Se le ha pedido que haga una nueva presentación ¡y Microsoft 365 Copilot puede ayudar! Para este ejemplo, imaginemos que es un paisajista profesional y que le han pedido que haga una presentación sobre los tulipanes ante una organización comunitaria local.
Empezar desde un esquema
A menudo, la mejor manera de preparar una nueva presentación es crear un esquema de lo que se piensa tratar. Para nuestro ejemplo empezaremos con Copilot en OneNote.
-
Inicie OneNote.
-
Navegue hasta la sección en la que desea guardar el esquema de su presentación.
-
Cree una nueva página para su presentación.
-
Iniciar Copilot desde la cinta de opciones.
El panel Copilot se abrirá a la derecha, esperando su orden. Puede utilizar el lenguaje natural, y cuantos más detalles pueda dar a Copilot, mejores serán sus resultados.
Podría simplemente escribir:
Cree un esquema para una presentación de 45 minutos sobre los tulipanes.
Pero obtendrá mejores resultados si hace un par de cosas más.
Darle contexto
Empiece diciéndole a Copilot qué papel quiere que desempeñe en la creación de este contenido.
Actuar como paisajista profesional. Cree un esquema para una presentación de 45 minutos sobre los tulipanes.
Al establecer primero el contexto, la IA sabe cómo quiere que se enmarque el contenido.
Darle más detalles
Intente agregar a su mensaje detalles sobre lo que quiere que cubra y quién es su público.
Actúe como un paisajista profesional hablando a un grupo de miembros interesados de la comunidad. Cree un esquema para una presentación de 45 minutos sobre los tulipanes. Incluya secciones sobre la historia de la flor, los distintos tipos, la mejor época para plantar, los cuidados y la alimentación.
Ahora, cuando ejecute la consulta, obtendrá una respuesta más detallada.
Sugerencia: No tenga miedo de jugar con los detalles: agregue o elimine detalles, cambie el orden, pruebe diferentes contextos.
Si está satisfecho (o casi satisfecho) con el borrador de esquema Copilot que ha creado, seleccione el botón de copiar en el panel Copilot y pegue el esquema en su página OneNote.
Revisar y editar
Ahora querrá agregar sus propios toques. Revise el esquema y agregue o elimine las cosas que considere oportunas.
Sugerencia: OneNote destaca como herramienta de investigación. No tenga miedo de agregar sus propias notas, copiar contenidos de sitios web o agregar a la página otros materiales de apoyo que le resulten útiles para preparar su presentación.
Cree su folleto
Cuando esté satisfecho con su esquema, es hora de crear algunos folletos para el público. Seleccione el esquema en OneNote y cópielo en el Portapapeles. A continuación, abra Microsoft Word en un nuevo documento en blanco.
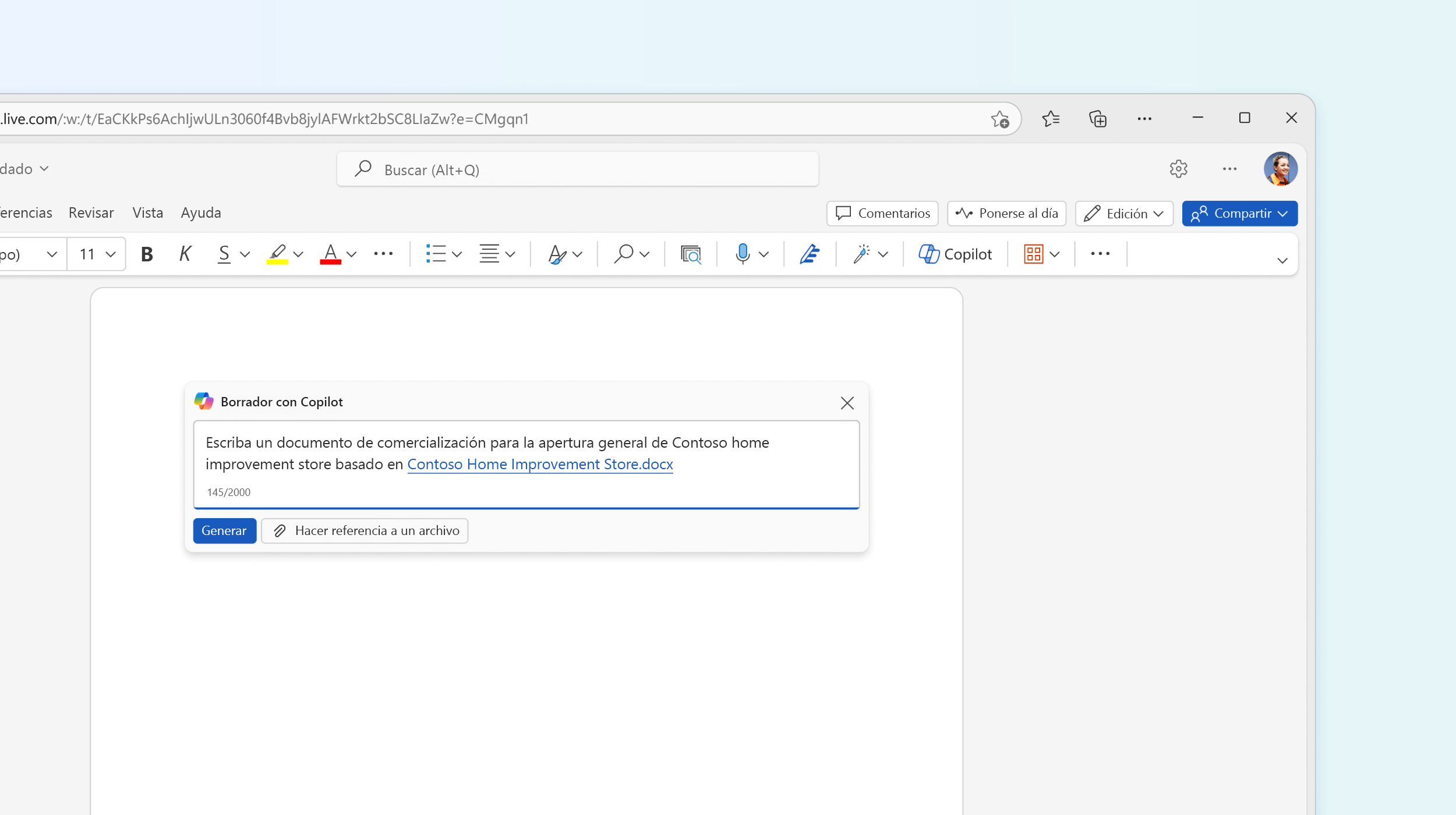
Cuando Word se abra debería aparecer el cuadro de diálogo Copilot. Vamos a darle un aviso:
Actúe como un paisajista profesional creando un artículo para una audiencia de miembros de la comunidad interesados. Que sea claro, sencillo y atractivo. Báselo en este esquema: <pegar esquema de OneNote>.
Copilot redactará para usted un artículo basado en el esquema de su presentación.
Guardar en OneDrive
Antes de dedicar mucho tiempo a editar el folleto, guárdelo en OneDrive. Así se asegurará de que su trabajo se guarda a medida que avanza y es clave para nuestro último paso en la preparación de la presentación.
Revisar y editar
Revise el artículo y asegúrese de que lo que Copilot ha agregado es lo que usted quería. Edite la voz y el tono y asegúrese de que los datos que ha agregado son exactos. Elimine lo que no quiera y agregue lo que le falte.
Sugerencia: Si lo desea, puede pedir a Copilot que se agreguen más contenidos. Coloque el cursor donde quiera que esté ese contenido y, a continuación, haga clic en el botón Copilot. Dígale lo que quiere.Agregue dos párrafos sobre otras plantas que combinan bien con los tulipanes.
Agregar imágenes
Pide a Copilot que Añada una imagen de un tulipán y encontrará y sugerirá algunas imágenes apropiadas para añadir al documento.
Sugerencia: Para obtener más información sobre cómo agregar imágenes Copilot al documento, consulta Agregar una imagen con Copilot en Word.
Crear la presentación
Ahora es el momento de poner Copilot en PowerPoint manos a la obra.
-
Abra PowerPoint en una nueva presentación en blanco.
-
Seleccione Copilot de la cinta de opciones.
-
En el cuadro de mensaje, escriba Crear presentación a partir del archivo .
-
Seleccione un archivo de la lista de sugerencias o empiece a escribir el nombre de archivo si el que desea no aparece automáticamente.
Copilot en PowerPoint elaborará un borrador de presentación basado en su documento Word, con imágenes y notas del orador.

Revisar y editar
Como siempre, es importante que revise el borrador que ha creado Copilot. Agregue las diapositivas o información adicional que desee, elimine las que no. Aporte su experiencia cuando lo considere oportuno.
Si desea cambiar alguna de las imágenes que Copilot ha agregado solo tiene que hacer clic con el botón derecho del ratón sobre la imagen y seleccionar Cambiar imagen.
Sugerencia: Practique con el Entrenador de discursos Cuando esté satisfecho con la presentación, puede practicar una o dos veces con Entrenador de discursos antes del gran día. Para más información, consulte Ensaye su presentación de diapositivas con el Entrenador de discursos.
¡Pruébelo!
La próxima vez que tenga que crear una presentación, permita que Copilot le ayude en cada paso que da.
Más información
Bienvenido a Copilot en PowerPoint








