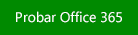Los gráficos de columnas resultan útiles para mostrar cambios en los datos a lo largo de un período de tiempo o para ilustrar comparaciones entre elementos. En los gráficos de columnas, las categorías suelen organizarse en torno al eje horizontal y los valores se organizan en torno al eje vertical.
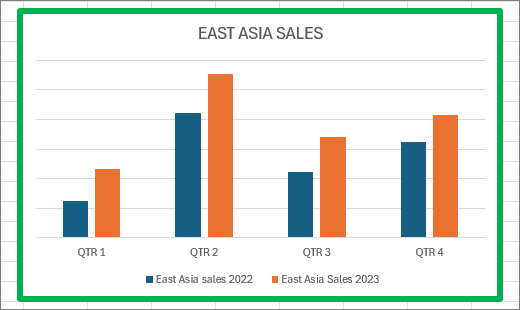
Para obtener información sobre los gráficos de columnas (y cuándo deben usarse), vea Tipos de gráficos disponibles en Office.
Para crear un gráfico de columnas:
-
Introduzca datos en una hoja de cálculo.
-
Seleccione los datos.
-
En la pestaña Insertar, seleccione

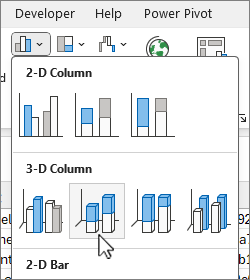
Opcionalmente, puede dar más formato al gráfico:
Nota: Asegúrese de seleccionar primero el gráfico antes de aplicar una opción de formato.
-
Para aplicar un diseño de gráfico diferente, en la pestaña Diseño de gráfico, seleccione Diseño de gráficos y elija un diseño.
-
Para aplicar un estilo de gráfico diferente, en la pestaña Diseño de gráfico, seleccione Estilos de gráfico y elija un estilo.
-
Para aplicar un estilo de forma diferente, en la pestaña Formato, seleccione Estilos de forma y elija un estilo.
Nota: Los estilos de gráfico son diferentes de los estilos de forma. Un estilo de forma es una opción de formato que se aplica solo al borde del gráfico, mientras que el estilo de gráfico es una opción de formato que se aplica a todo el gráfico.
-
Para aplicar diferentes efectos de forma, en la pestaña Formato, seleccione Efectos de formas y elija una opción como Bisel o Iluminado y, después, una sub opción.
-
Para aplicar un tema, en la pestaña Diseño de página, seleccione Temas y elija un tema.
-
Para aplicar una opción de formato a un componente específico de un gráfico (como Eje vertical (valor), Ejehorizontal (categoría), Área del gráfico, entre otros), en la pestaña Formato, elija un componente en el cuadro desplegable Elementos de gráfico , seleccione Aplicar formato a la selección y realice los cambios necesarios. Repita el paso para todos los componentes que quiera modificar.
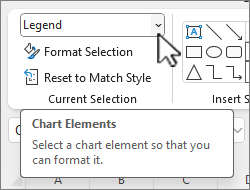
Nota: Si se siente cómodo trabajando con gráficos, también puede seleccionar un área específica del gráfico, hacer clic con el botón derecho en ella y seleccionar una opción de formato.
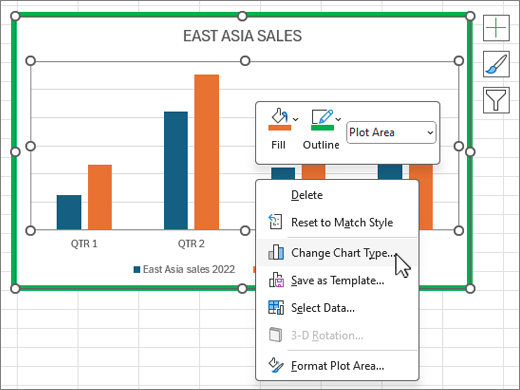
-
Para crear un gráfico de columnas, siga estos pasos:
-
En el mensaje de correo electrónico, en la pestaña Insertar, seleccione

-
En el cuadro de diálogo Insertar gráfico , elija Columna, elija la opción de gráfico de columnas que prefiera y seleccione Aceptar.
Excel se abre en una ventana dividida y muestra datos de ejemplo en una hoja de cálculo.
-
Reemplace los datos de ejemplo por sus propios datos.
Nota: Si el gráfico no refleja los datos de la hoja de cálculo, asegúrese de arrastrar las líneas verticales hasta la última fila de la tabla.
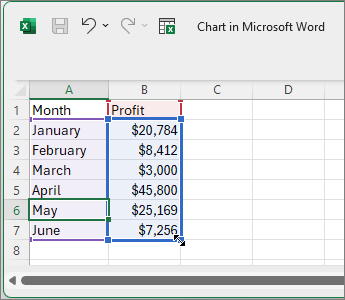
-
Opcionalmente, puede guardar la hoja de cálculo siguiendo estos pasos:
-
Seleccione Editar datos en Microsoft Excel en la barra de herramientas de acceso rápido.
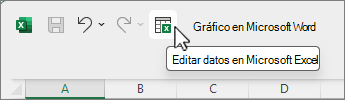
Se abre la hoja de cálculo en Excel.
-
Guarde la hoja de cálculo.
Sugerencia: Para volver a abrir la hoja de cálculo, en la pestaña Diseño de gráfico , seleccione Editar datos y elija una opción, incluida Editar datos en Excel.
Tiene la opción de dar un poco más de formato al gráfico. Consulte la siguiente lista para ver algunas opciones:
Nota: Asegúrese de que hace clic en el gráfico antes de aplicar una opción de formato.
-
Para aplicar un diseño de gráfico diferente, en la pestaña Diseño de gráfico , seleccione Diseño de gráficos y seleccione un diseño.
-
Para aplicar un estilo de gráfico diferente, en la pestaña Diseño de gráfico , seleccione Estilos de gráfico y elija un estilo.
-
Para aplicar un estilo de forma diferente, en la pestaña Formato, seleccione Estilos de forma y elija un estilo.
Nota: Los estilos de gráfico son diferentes de los estilos de forma. Un estilo de forma es una opción de formato que se aplica solo al borde del gráfico, mientras que el estilo de gráfico es una opción de formato que se aplica a todo el gráfico.
-
Para aplicar diferentes efectos de forma, en la pestaña Formato, seleccione Efectos de formas y elija una opción como Bisel o Iluminado y, después, una sub opción.
-
Para aplicar una opción de formato a un componente específico de un gráfico (como Eje vertical (valor), Ejehorizontal (categoría), Área del gráfico, entre otros), en la pestaña Formato, elija un componente en el cuadro desplegable Elementos de gráfico , seleccione Aplicar formato a la selección y realice los cambios necesarios. Repita el paso para todos los componentes que quiera modificar.
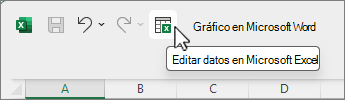
Nota: Si se siente cómodo trabajando con gráficos, también puede seleccionar un área específica del gráfico, hacer clic con el botón derecho en ella y seleccionar una opción de formato.
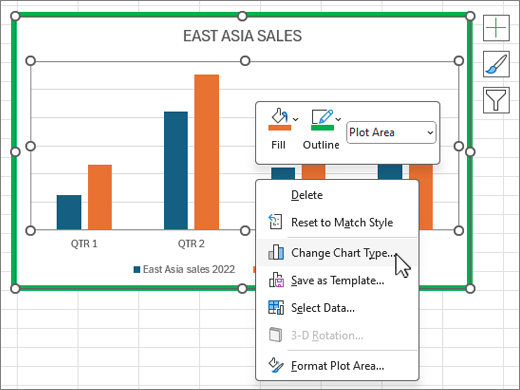
-
¿Sabía que...?
Si no tiene una suscripción deMicrosoft 365 o la última versión de Office, puede probarla ahora: