Procedimientos recomendados para notificaciones en Microsoft Teams
Una guía de productividad llena de sugerencias y trucos para usar Microsoft Teams, de las personas que crean y usan Teams en su trabajo, todos los días.
Teams es una ráfaga de actividades: chats, reuniones, uso compartido de archivos y planificación de proyectos. Pero las ráfagas pueden convertirse en tormentas si no tienes cuidado. Hemos descubierto que somos más productivos (¡y más felices!) cuando ajustamos las notificaciones.
Esto es lo que nos gusta hacer:
1. Solo siga chats y canales que sean relevantes para usted.
Nos gusta pensar en Teams como nuestro espacio de trabajo moderno. No permitiríamos que nuestros espacios físicos se saturen con actualizaciones interesantes pero no relevantes de otros grupos, aunque es fácil dejar que esto suceda en Teams. Nos etiquetan en un chat o canal y después continuamos siguiendo la conversación cuando ya no es relevante para nosotrossolo porque está ahí.
Cuando ajustamos nuestros canales, nosotros:
-
Ocultamos canales que no nos interesan. Solo Mostramos canales con información esencial.
-
Ajuste las notificaciones para cada canal según la relevancia y la prioridad.
-
Ancle canales importantes para que sean más fáciles de acceder.
Y para los chats:
-
Silenciar y Anclar chats que queremos que vuelvan a aparecer más tarde.
-
Dejar los chats que no sean relevantes para nosotros.
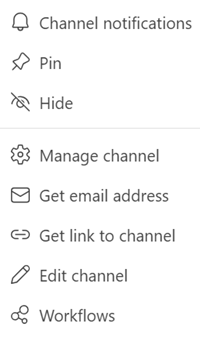
Para cambiar la configuración de un canal o de una conversación, seleccione Más opciones 
2. Cambie su estado cuando necesite concentrarse.
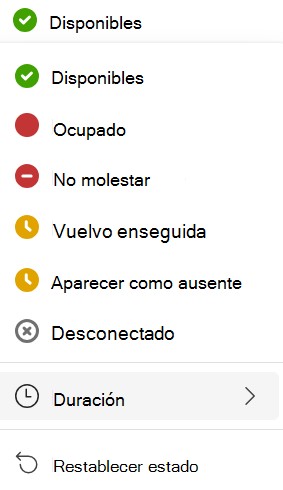
Para cambiar el estado, vaya a su imagen de perfil en la parte superior derecha de la aplicación y seleccione una de la lista.
La mayoría de nosotros siempre entra y sale de las reuniones y no tenemos un tiempo de trabajo tan enfocado como nos gustaría (Estamos seguros de que nadie puede identificarse ;) ). No queremos que el poco tiempo que tenemos se pierda entre preguntas rápidas y conversaciones que no requieren una concentración profunda.
Para notificar a los usuarios que no es un buen momento para aproximarse, cambiamos nuestros estados por "ocupado" o "no molestar". (Teams lo hace automáticamente cuando se encuentra en reuniones o al compartir algo, pero también puede configurarlo.)
También puede seleccionar Duración para establecer una cantidad fija de tiempo en el estado que elija.
En nuestro Teams, un estado "Ocupado" o "No molestar" no impide a nadie enviar un mensaje, pero sí que disminuye las expectativas sobre la rapidez con la que pueden esperar una respuesta.
3. Ajuste la configuración para recibir notificaciones cuando y cómo quiera.
La mejor forma que encontramos para que se asegure de que solo recibirá notificaciones que le interesen es ajustar nuestra configuración de notificaciones.
La elección de cómo y dónde quiere que se le avise para los diferentes tipos de asuntos se reduce a las preferencias personales, por lo que nuestro equipo está por todas partes. Algunos de nosotros tenemos las notificaciones habilitadas y otros ninguna.
Si va a Configuración y más > Configuración > Notificaciones y actividad, verá que hay algunas categorías para ajustar la forma en que Teams puede notificarle:
-
General
-
Chats y canales
-
Reuniones
-
Calendario
-
Aplicaciones (Nota: las opciones de Aplicaciones solo se muestran una vez que haya configurado las notificaciones a nivel de aplicación por primera vez).
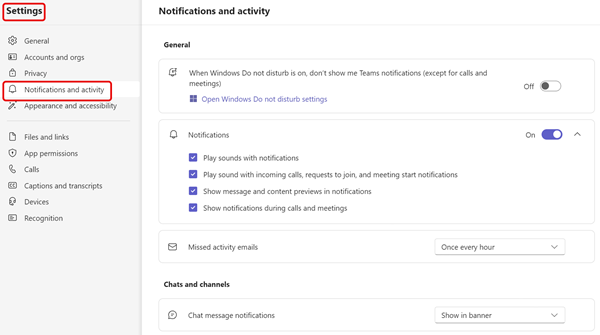
Teams tiene varias opciones para administrar las notificaciones y la actividad en diferentes características.
Notificaciones por correo electrónico
La mayoría de nosotros desactiva las notificaciones por correo electrónico, ya que pasamos la mayor parte del tiempo en Teams y no mucho en el correo electrónico. Si dedica más tiempo al correo electrónico, es posible que quiera mantenerlas para asegurarse de que sabe lo que está sucediendo en sus equipos.
Notificaciones de mensaje emergente
La mayoría de las notificaciones de banner solo se usan para lo que queremos saber de inmediato, como cuando alguien responde directamente a nosotros, nos hace @menciones, o al iniciar reuniones.
Recibir notificaciones de banner para otros asuntos puede ser un poco abrumador cuando se tiene un gran equipo. Por ejemplo, recibir Me gusta. Somos un equipo amigable y a menudo damos me gusta en mensajes para decir "entendido", así que si recibimos una notificación de banner por cada me gusta que dé cualquier persona, estaremos enredados en banners todo el día. Pero si su equipo utiliza los me gusta de forma diferente, por ejemplo, para hacer aprobaciones, es posible que desee recibir notificaciones emergentes cuando alguien dé me gusta a sus mensajes.
Su fuente de actividades
Algunos de nosotros restringimos nuestra fuente de actividades a las cosas en las que necesitamos actuar, como respuestas y @menciones, para que podamos usarla como una lista de tareas pendientes. (Si es una persona que ama las listas, es posible que también le guste esto).
Otros utilizan este espacio para explorar lo que nuestros equipos están haciendo, reaccionar ante cosas más urgentes en el momento y luego echar un vistazo a cosas como actividad sugerida y tendencias para cuando tenemos tiempo.
Para más información sobre las notificaciones de Teams, consulte Administras las notificaciones en Teams.







