Si está listo para unirse a la conversación de un salón de chat, es fácil publicar un mensaje. Los mensajes pueden incluir imágenes, vínculos funcionales, emoticonos, formato de texto y hasta 8.000 caracteres. Lync también revisa la ortografía mientras escribe sus mensajes. Para mejorar la legibilidad en la ventana del salón de chat, los mensajes que superan los 700 caracteres se publican como artículos. Los artículos incluyen un título proporcionado por el usuario, las primeras líneas del texto y un vínculo en el que los usuarios pueden hacer clic para abrir el resto del mensaje, si están interesados. Los mensajes con menos de 700 caracteres se ven en su totalidad.
Importante: En los salones de chat persistente de Lync, los mensajes no se eliminan. Todos los participantes, actuales y futuros, verán los mensajes que publique siempre que el salón de chat esté accesible.
-
En la ventana de un salón de chat, en el área de entrada de texto, escriba su mensaje.
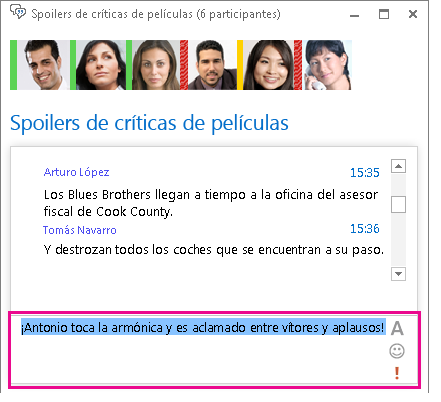
-
(Opcional) Puede agregar contenido especial y personalizar la apariencia del mensaje de la siguiente manera:
-
Para agregar una imagen al mensaje, siga uno de estos procedimientos:
-
Arrastre la imagen desde su equipo y colóquela en el mensaje instantáneo abierto.
-
Copie la imagen desde cualquier programa de Office y péguela en el mensaje instantáneo.
-
Presione Impr Pant en el teclado para capturar la imagen directamente desde la pantalla y, a continuación, péguela en el mensaje instantáneo.
-
-
Para cambiar el color, el tamaño, el tipo de fuente o el formato (cursiva, negrita o subrayado) del texto de todo el mensaje o de parte de él, resalte el texto que desea cambiar, haga clic en el icono Fuente

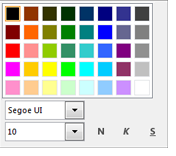
-
Para agregar un emoticono, sitúe el cursor en el lugar donde lo colocará, haga clic en el icono Emoticono

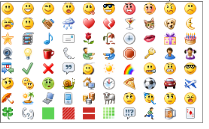
-
Para agregar una dirección web como un vínculo funcional, copie y pegue el vínculo en el área de texto. (Asegúrese de usar la dirección completa).
-
Para marcar el mensaje como de prioridad alta, haga clic en el icono Importancia alta

-
Para publicar el mensaje, presione Entrar en el teclado.
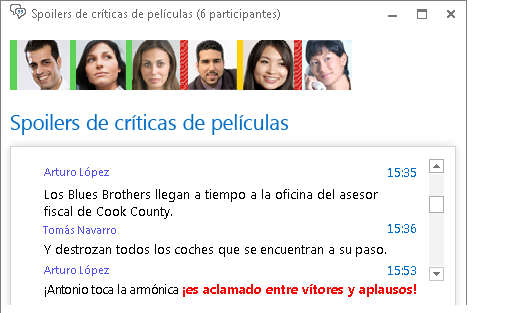
Llamada de audio ad hoc de un salón de chat
Si necesita abordar un asunto de forma inmediata, puede iniciar rápidamente una llamada con los participantes de un salón de chat.
-
Haga clic en el botón Llamar situado en la parte inferior de la ventana.
-
Lync llama a los miembros del salón, quienes pueden usar la alerta de llamada para unirse a la conferencia.
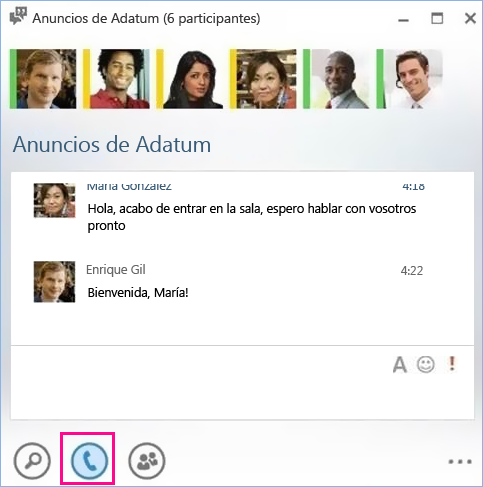
También se agrega al salón un vínculo para unirse a la conferencia, que permite a los usuarios unirse más tarde si no vieron la alerta de llamada.
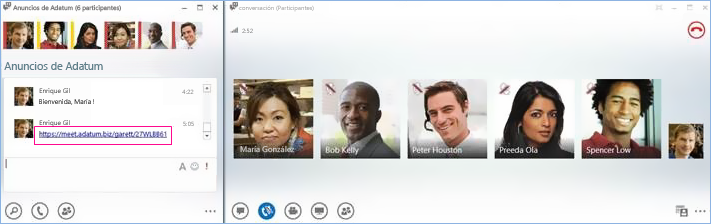
Nota: El salón de chat crea un nuevo vínculo de conferencia cada vez que alguien inicia una llamada de conferencia y sigue los mismos permisos y directivas que se han configurado para su cuenta.







