Cuando una aplicación de Microsoft 365 se cierra inesperadamente antes de que guardes los cambios más recientes, la próxima vez que abras la aplicación, Recuperación de documentos se abrirá automáticamente para ayudarte a recuperar tu archivo. Recuperación de documentos enumera todos los archivos que tenías abiertos y que se recuperaron desde la última vez que los guardaste, la última vez que se guardaron automáticamente (si tu archivo está en OneDrive o SharePoint y eres un suscriptor de Microsoft 365), o la última vez que se recuperaron automáticamente.
Para ver todo el panel de Recuperación de Documentos, pasa el cursor por el borde derecho del panel hasta que veas una flecha apuntando a la izquierda y a la derecha. A continuación, haz clic en la flecha y arrástrala a la derecha para ampliar el panel deRecuperación de documentos.
Sugerencia: Si eres un Microsoft 365 suscriptor, la forma más segura de trabajar es almacenar tus archivos en OneDrive o SharePoint y usar AutoSave.
¿Cómo decido qué archivos guardar?
Si ves varios archivos en el panel Recuperación de documentos y no estás seguro de cuáles guardar, busca la fecha y la hora de creación de cada archivo, que aparecen bajo el nombre de archivo. Si ve varias versiones del mismo archivo, es probable que quiera abrir la que tiene la hora más reciente, ya que tendrá los cambios más recientes. Puedes hacer clic en cada archivo para abrir el documento y revisarlo, o bien hacer clic en la flecha hacia abajo que se encuentra a la derecha de cualquier archivo del panel Recuperación de documentos y luego seleccionar una de las siguientes opciones, según las que veas:
-
Abrir o Ver para revisar el archivo
-
Guardar como para guardar el archivo
-
Eliminar para eliminar el archivo
-
Cerrar para cerrar el archivo
-
Mostrar Reparaciones para ver si se detectó y reparó algún error de archivo
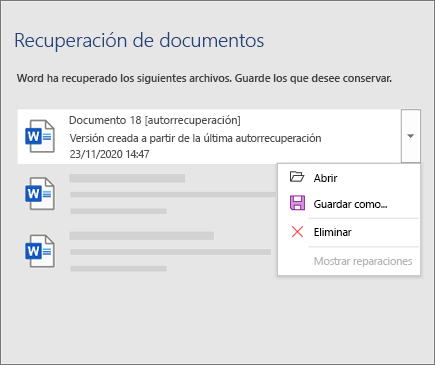
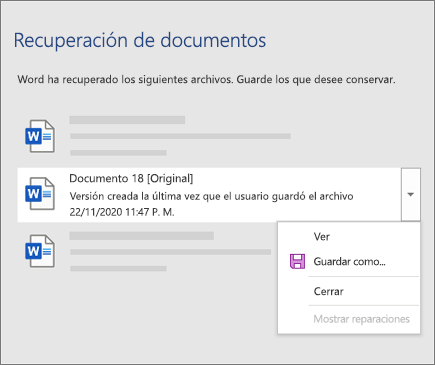
Después de abrir cualquier archivo de la lista, puedes seguir trabajando en él o guardarlo. Cuando hayas recuperado todos los documentos que quieras guardar, haz clic en Cerrar y luego escoge una de las siguientes opciones:
-
Sí, deseo verlos más tarde (opción más segura): seleccione esta opción si no está seguro de si necesitará los datos de las versiones recuperadas de los archivos.
-
No, deseo quitarlos. Ya he guardado los que necesito: seleccione esta opción si está seguro de que no necesitará los datos de las versiones recuperadas de los archivos.
Si hace clic en Cerrar sin revisar todos los archivos recuperados, verá una opción para verlos de nuevo más tarde. La próxima vez que abra la aplicación, tendrá la opción de guardar o quitar esos archivos de autorrecuperación.
Más información
¿Necesita ayuda?
-
Publique una pregunta en la Comunidad de respuestas de Microsoft








