Puede convertir el contenido de una celda que contiene una fórmula para que el valor calculado reemplace a la fórmula. Si solo desea inmovilizar parte de una fórmula, puede reemplazar solo la parte que no desea volver a calcular. Reemplazar una fórmula por su resultado puede resultar útil si hay muchas o complejas fórmulas en el libro y desea mejorar el rendimiento creando datos estáticos.
Puede convertir fórmulas a sus valores celda por celda o convertir un rango completo a la vez.
Importante: Asegúrese de examinar el impacto de reemplazar una fórmula por sus resultados, especialmente si las fórmulas hacen referencia a otras celdas que contienen fórmulas. Es una buena idea hacer una copia del libro antes de reemplazar una fórmula por sus resultados.
En este artículo no se tratan las opciones de cálculo y los métodos. Para obtener información sobre cómo activar o desactivar el recálculo automático de una hoja de cálculo, vea Cambiar la precisión , la iteración o el recálculo de fórmulas.
Reemplazar fórmulas con sus valores calculados
Al reemplazar las fórmulas con sus valores, Excel quita las fórmulas de forma permanente. Si reemplaza accidentalmente una fórmula por un valor y desea restaurarla, haga clic en Deshacer 
-
Seleccione la celda o el rango de celdas que contiene las fórmulas.
Si la fórmula es una fórmula de matriz, seleccione el rango que la fórmula de matriz.
Cómo seleccionar un rango que contiene la fórmula de matriz
-
Haga clic en una celda de la fórmula de matriz.
-
En la pestaña Inicio, en el grupo Modificar, haga clic en Buscar y seleccionar y, a continuación, haga clic en Ir a.
-
Haga clic en Especial.
-
Haga clic en Matriz actual.
-
-
Haga clic en Copiar

-
Haga clic en Pegar

-
Haga clic en la flecha situada junto a Opciones de pegado

En el ejemplo siguiente se muestra una fórmula en la celda D2 que multiplica las celdas A2, B2 y un descuento derivado de C2 para calcular el importe de una factura para una venta. Para copiar el valor real en lugar de la fórmula de la celda a otra hoja de cálculo o libro, puede convertir la fórmula en su celda a su valor haciendo lo siguiente:
-
Presione F2 para editar la celda.
-
Presione F9 y, a continuación, presione ENTRAR.

Después de convertir la celda de una fórmula en un valor, el valor aparece como 1932,322 en la barra de fórmulas. Tenga en cuenta que 1932,322 es el valor calculado real y 1932,32 es el valor mostrado en la celda con un formato de moneda.
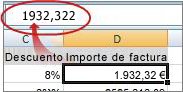
Sugerencia: Cuando edita una celda que contiene una fórmula, puede presionar F9 para reemplazar permanentemente la fórmula por su valor calculado.
Reemplazar parte de una fórmula con su valor calculado
Puede haber ocasiones en las que desee reemplazar solo una parte de una fórmula con su valor calculado. Por ejemplo, desea bloquear el valor que se usa como entrada de un préstamo para un automóvil. Esta cuota inicial se calculó basándose en un porcentaje de los ingresos anuales del prestatario. Por el momento, esa cantidad de ingresos no cambiará, por lo que desea bloquear la entrada de pago en una fórmula que calcula un pago basándose en varios montos del préstamo.
Al reemplazar una parte de una fórmula por su valor, esa parte de la fórmula no se puede restaurar.
-
Haga clic en la celda que contiene la fórmula.
-
En la barra de fórmulas

-
Para calcular la parte seleccionada, presione F9.
-
Para reemplazar la parte seleccionada de la fórmula con su valor calculado, presione ENTRAR.
En Excel para la Web los resultados ya aparecen en la celda del libro y la fórmula solo aparece en la barra de fórmulas 
¿Necesita más ayuda?
Siempre puede preguntar a un experto en Excel Tech Community u obtener soporte técnico en Comunidades.







