Cada publicación incluye una o más páginas maestras cuyos elementos aparecen en cada página a la que se aplica la página maestra. Para crear una página maestra de dos páginas cuyos elementos se reflejan en páginas enfrentadas, haga lo siguiente.
-
En la pestaña Vista, haga doble clic en Página maestra. El panel derecho pasará a la página principal y aparecerá el cuadro de diálogo Nueva página maestra.
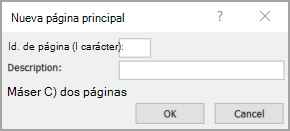
-
En el cuadro de diálogo Nueva página maestra, realice una de las siguientes acciones:
-
En el cuadro Id. de página (1 carácter), escriba un identificador de un solo carácter para la nueva página maestra. Puede ser cualquier carácter Unicode único.
-
En el cuadro Descripción, escriba una breve descripción de la nueva página maestra.
-
-
Haga clic en Aceptar.
-
En la pestaña Diseño de página, haga clic en Márgenes.
-
Seleccione una de las opciones de márgenes o haga clic en Márgenes personalizados y, en el cuadro de diálogo Guías de diseño, escriba o seleccione los valores que desee para las guías de márgenes y las guías de línea base.
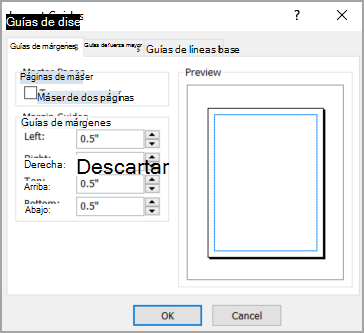
Nota: No seleccione Patrón de dos páginas.
-
Haga clic en Aceptar.
-
En la nueva página maestra, agregue el texto y las imágenes que desee reflejar en la página de orientación.
-
En la pestaña Página maestra, haga clic en Patrón de dos páginas.
La página maestra de una página cambiará a una página maestra de dos páginas con los elementos de las páginas de orientación con formato para que se especule entre sí.
Nota: En estos pasos se supone que está trabajando en una publicación impresa. Si está trabajando en una publicación web, solo puede ver páginas individuales y crear solo páginas maestras de una página.
-
En el menú Ver, haga clic en Página maestra.
-
En el panel de tareas Editar páginas maestras, haga clic en Nueva página maestra.

Aparecerá el cuadro de diálogo Nueva página maestra.

-
En el cuadro de diálogo Nueva página maestra, realice una de las siguientes acciones:
-
En el cuadro Id. de página (1 carácter), escriba un identificador de un solo carácter para la nueva página maestra. Puede ser cualquier carácter Unicode único.
-
En el cuadro Descripción, escriba una breve descripción de la nueva página maestra.
-
-
Borrar el patrón de dos páginas.
-
Haga clic en Aceptar.
-
En el panel de tareas Editar páginas maestras, haga clic en la flecha situada junto a la nueva página maestra y, a continuación, haga clic en Guías de diseño.
-
Escriba o seleccione los valores que desee para el guías de márgenes y guías de línea base y, a continuación, haga clic en Aceptar.
Nota: No seleccione Patrón de dos páginas.
-
En la nueva página maestra, agregue el texto y las imágenes que desee que se simetrían en una página de orientación.
-
En el panel de tareas Editar páginas maestras, haga clic en la flecha situada junto a la nueva página maestra y, a continuación, haga clic en Cambiar a dos páginas.
La página maestra de una página cambiará a una página maestra de dos páginas con los elementos de las páginas de orientación con formato para que se especule entre sí.







