En Visio puede personalizar la apariencia de las formas cambiando sus colores de texto, fuente, colores de relleno y patrones, grosor y estilo de línea o sombra.
Aplicar formato rápidamente con estilos de forma
La forma más rápida de agregar color a una forma es con el menú de estilos de forma preestablecidos.
-
Seleccione la forma que quiera cambiar.
-
En la barra de herramientas, vaya a Inicio > Estilos de forma:
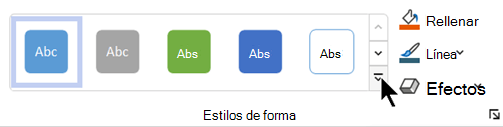
-
Abra la galería de estilos y seleccione una opción, todas las cuales coinciden con el tema de color del dibujo. Las opciones incluyen diferentes colores, degradados y estilos de línea.
Aplicar formato manualmente
Puede aplicar formato con mayor precisión mediante el panel Formato de forma, como se describe a continuación:
-
Seleccione la forma o formas que desea cambiar.
-
Haga clic con el botón derecho sobre la forma y seleccione Formato de forma.
Se abre el panel Formatear forma.
-
En la pestaña

-
Si desea un borde en la forma, en Línea, seleccione el tipo de línea y el color. A continuación, seleccione cualquier otra opción que desee, como Transparencia, Ancho, Tipo de guión y Tipo de remate.
-
Para aplicar un efecto (como Sombra, Reflejo, Iluminado o Apariencia 3D , seleccione la pestaña

Elegir un color personalizado para aplicarlo
Puede aplicar un color personalizado especificando una combinación de color rojo-verde-azul o un código de color hexadecimal, o eligiendo del lienzo de color.
-
Seleccionar una o varias formas.
-
Seleccione Inicio >

-
Seleccione Más colores > Personalizado.
-
Puede especificar una combinación de colores rojo-verde-azul o un valor hexadecimal para un color personalizado, o puede elegir un color directamente del mapa de colores.
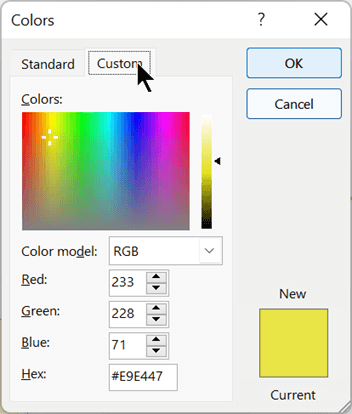
-
Para seleccionar un color de contorno personalizado, seleccione Inicio > línea

Cambiar el grosor de línea de una forma
-
Seleccione la forma.
-
En la pestaña Inicio , en la sección Estilos de forma , seleccione Línea > Grosor y, después, seleccione el grosor que desee.
(El menú Línea también le permite cambiar el estilo de línea. Use la opción Guiones o Flechas para elegir el tipo de línea que desee.
Sugerencia: Para obtener un tamaño más preciso del grosor de línea, puede hacer clic con el botón derecho en una forma, seleccionar Formato de forma, seleccionar Línea y elegir el ancho exacto que desee, en incrementos de 0,25 pts.
Vea también
Aplicar un color, un estilo de línea, un degradado y un efecto de forma independiente
-
Seleccionar una o varias formas.
-
Seleccione la pestaña Forma en la cinta de opciones de la barra de herramientas.
-
Seleccione Forma >

El menú

-
Si quiere un borde en la forma, seleccione

También puede cambiar la línea, el grosor, los guiones o las flechas de la línea si ha seleccionado un conector.
Elegir un color personalizado para aplicarlo
-
Seleccionar una o varias formas.
-
Para rellenar la forma con un tema o un color estándar, seleccione Forma > Relleno de forma

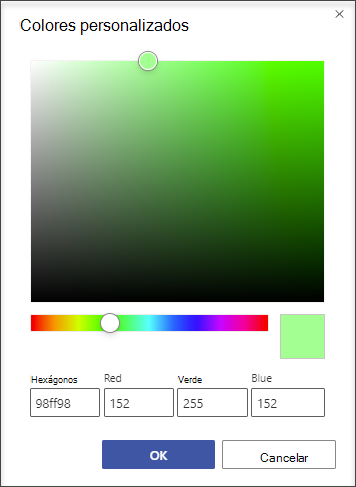
-
Para aplicar un color personalizado al borde de la forma, seleccione Forma > Contorno de forma

Cambiar el grosor de línea de una forma
-
Seleccione la forma.
-
En la pestaña Forma , seleccione

(El menú Contorno de forma también le permite cambiar el estilo de línea. Use la opción Guion o Flechas para elegir el tipo de línea que desee.
Sugerencia: Para obtener un tamaño más preciso del grosor de línea, puede hacer clic con el botón derecho en una forma y seleccionar Opciones de formato. A continuación, en el panel Opciones de formato, seleccione Línea y elija el grosor exacto que desee, en incrementos de 0,25 pts. En el panel Opciones de formato, también puede elegir el contorno y los colores de relleno de una forma, incluidos los colores personalizados.
Vea también
Cambiar el tamaño, el giro y el orden de una forma en Visio para la Web







