|
El soporte guiado en el explorador puede proporcionar soluciones digitales para problemas de Office |
Puede usar la Herramienta de reparación de la Bandeja de entrada (SCANPST.EXE) para diagnosticar y reparar errores en el archivo de datos de Outlook. La Herramienta de reparación de la Bandeja de entrada examina los archivos de datos de Outlook en su equipo para ver si están en buen estado.
Es posible que desee usar la Herramienta de reparación de la Bandeja de entrada en las situaciones siguientes:
-
Recibe un mensaje que indica que Outlook no puede abrir el archivo de datos
-
Recibe un mensaje que indica que Outlook no puede abrir el conjunto de carpetas
-
Cree que el archivo de datos de Outlook puede estar dañado
Si usa una cuenta de correo electrónico de Exchange, puede eliminar el archivo de datos de Outlook sin conexión (.ost) y Outlook volverá a crear el archivo de datos de Outlook sin conexión (.ost) la próxima vez que abra Outlook.
Notas:
-
La Herramienta de reparación de la Bandeja de entrada no conecta ni analiza los datos almacenados en un buzón de Exchange. La herramienta solo busca errores (daños) y, si los hay, le da la oportunidad de permitir que la herramienta corrija esos errores. Si no puede iniciar la Herramienta de reparación de la Bandeja de entrada, intente reparar el programa Outlook.
-
Se recomienda realizar una copia de seguridad del archivo de datos de Outlook existente antes de iniciar la Herramienta de reparación de la Bandeja de entrada. Para obtener más información, vea Cómo hacer una copia de seguridad de un archivo de datos de Outlook.
Reparar un archivo de datos de Outlook (.pst)
-
Salga de Outlook y busque una de las siguientes ubicaciones de archivo:
-
Outlook 2019: C:\Archivos de programa (x86)\Microsoft Office\root\Office16
-
Outlook 2016: C:\Archivos de programa (x86)\Microsoft Office\root\Office16.
-
Outlook 2013: C:\Archivos de programa (x86)\Microsoft Office\Office15.
-
-
Abra SCANPST.EXE.
-
Seleccione Examinar para seleccionar el archivo de datos de Outlook (.pst) que desea examinar. Si necesita ayuda para localizar el archivo de datos de Outlook, consulte Ubicación de los archivos de datos de Outlook.
Nota: De forma predeterminada, se crea un archivo nuevo de registro durante el análisis. Puede elegir Opciones y optar por no crear un registro, o puede hacer que los resultados se adjunten a un archivo de registro existente.
-
Seleccione Iniciar para empezar el análisis.
-
Si el análisis encuentra errores, seleccione Reparar para iniciar el proceso para corregirlos.
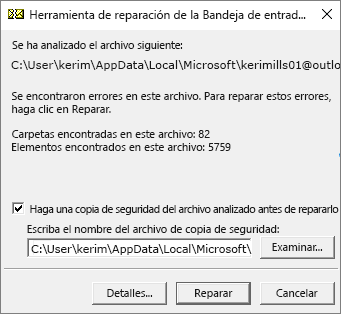
Nota: Durante el proceso de reparación, el análisis crea un archivo de copia de seguridad. Para cambiar el nombre o la ubicación predeterminados del archivo de copia de seguridad, en el cuadro Escriba el nombre del archivo de copia de seguridad, escriba un nombre nuevo o seleccione Examinar para seleccionar el archivo que desea utilizar. Es posible que deba ejecutar la herramienta varias veces para reparar el archivo de datos de Outlook. En ocasiones, los elementos no se pueden recuperar si se eliminaron definitivamente o el daño era irreparable.
-
Una vez finalizada la reparación, inicie Outlook con el perfil asociado al archivo de datos de Outlook que acaba de reparar.
¿Qué sucede después de reparar un archivo de datos de Outlook?
En Panel de carpetas, es posible que vea una carpeta denominada Carpetas personales recuperadas que contiene las carpetas predeterminadas de Outlook o una carpeta Perdidos y encontrados. Aunque el proceso de reparación puede volver a crear algunas de las carpetas, puede que estas estén vacías. La carpeta Perdidos y encontrados contiene las carpetas y los elementos recuperados por la herramienta de reparación que Outlook no puede colocar en su estructura original.
Crear un nuevo archivo de datos
Puede crear un archivo de datos nuevo de Outlook y arrastrar los elementos de la carpeta Perdidos y encontrados al archivo de datos nuevo. Después de mover todos los elementos, puede quitar el archivo (.pst) Carpetas personales recuperadas, que incluye la carpeta Perdidos y encontrados. Para crear un nuevo archivo de datos de Outlook, vea Crear un archivo de datos de Outlook.
Recuperar elementos desde el archivo de copia de seguridad (.bak)
Si puede abrir el archivo de datos Outlook original, puede recuperar elementos adicionales. La Herramienta de reparación de la Bandeja de entrada crea un archivo de copia de seguridad con el mismo nombre que el original, pero con una extensión .bak, y lo guarda en la misma carpeta. Puede haber elementos en el archivo de copia de seguridad que quiera recuperar que la Herramienta de reparación de la Bandeja de entrada no puede.
-
Vaya a la carpeta donde está almacenado el archivo .pst y encontrará el archivo .bak (por ejemplo, kerimills01@outlook.com.bak) creado por la Herramienta de reparación de la Bandeja de entrada.
-
Haga una copia del archivo .bak y cámbiele el nombre con una extensión bak.pst. Por ejemplo, kerimills01@outlook.com.bak.pst.
-
Importe el archivo bak.pst en Outlook, y use el Asistente para importar y exportar para importar cualquier elemento recuperado adicional en el archivo .pst recién creado.
Nota: Obtenga información sobre cómo importar un archivo .pst en Importar correo electrónico, contactos y calendario desde un archivo .pst de Outlook.
Ubicar los Archivos de datos de Outlook
Puede comprobar la ubicación de los archivos de datos de Outlook en Outlook.
-
Seleccione Configuración de la cuenta > archivo> Configuración de la cuenta.
-
Seleccione la pestaña Archivos de datos .
-
Todos los archivos de datos de Outlook (.pst) y los archivos de datos sin conexión (.ost) se muestran junto con el nombre de la cuenta a la que están asociados los archivos.








