El formato General es el formato de número predeterminado que Excel aplica al escribir un número. En la mayor parte, los números a los que se aplica formato con el formato General se muestran tal y como se escriben. Sin embargo, si la celda no es lo suficientemente ancha para mostrar el número completo, el formato General redondea los números que tienen decimales. El formato General también usa la notación científica (exponencial) para los números grandes (12 o más dígitos).
-
Seleccione la celda o intervalo de celdas a las que desea cambiar el formato al formato de número predeterminado.
Cómo seleccionar una celda o un rango
Para seleccionar
Realice este procedimiento
Una celda
Haga clic en la celda o use las teclas de dirección para ir a la celda.
Un rango de celdas
Haga clic en la primera celda del rango y arrastre el puntero hasta la última celda, o mantenga presionada la tecla Mayús mientras presiona las teclas de dirección para extender la selección.
También puede seleccionar la primera celda del rango y, a continuación, presionar F8 para extender la selección mediante las teclas de dirección. Para detener la ampliación de la selección, vuelva a presionar F8.
Un rango de celdas grande
Haga clic en la primera celda del rango y mantenga presionada la tecla Mayús mientras hace clic en la última celda del rango. Puede desplazarse para hacer visible la última celda.
Todas las celdas de una hoja de cálculo
Haga clic en el botón Seleccionar todo.
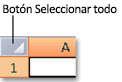
Para seleccionar la hoja de cálculo completa, también puede presionar Ctrl+E.
Nota: Si la hoja de cálculo contiene datos, Ctrl+E selecciona la región actual. Al presionar Ctrl+E por segunda vez, se selecciona toda la hoja de cálculo.
Celdas o rangos de celdas no adyacentes
Seleccione la primera celda o rango de celdas y, después, mantenga presionada la tecla Ctrl mientras selecciona el resto de las celdas o los rangos.
También puede seleccionar la primera celda o rango de celdas y, después, presionar Mayús+F8 para agregar otra celda o rango no adyacente a la selección. Para dejar de agregar celdas o rangos, vuelva a presionar Mayús+F8.
Nota: No se puede cancelar la selección de una celda o rango de celdas de una selección no adyacente sin cancelar toda la selección.
Una fila o columna completa
Haga clic en el encabezado de la fila o de la columna.
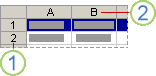
1. Encabezado de la fila
2. Encabezado de la columna
También puede seleccionar celdas de una fila o columna si selecciona la primera celda y, después, presiona Ctrl+Mayús+Flecha (flecha derecha o flecha izquierda para las filas, flecha arriba o flecha abajo para las columnas).
Nota: Si la fila o columna contiene datos, Ctrl+Mayús+Flecha selecciona la fila o columna hasta la última celda en uso. Al presionar Ctrl+Mayús+Flecha por segunda vez, selecciona la fila o columna completa.
Filas o columnas adyacentes
Arrastre el puntero por los encabezados de fila o columna. O bien, seleccione la primera fila o columna y mantenga presionada la tecla Mayús mientras selecciona la última fila o columna.
Filas o columnas no adyacentes
Haga clic en el encabezado de la primera fila o columna de la selección. A continuación, mantenga presionada la tecla Ctrl mientras hace clic en los encabezados de otras filas o columnas que desea agregar a la selección.
La primera o la última celda de una fila o columna
Seleccione una celda de la fila o columna y, después, presione Ctrl+Flecha (flecha derecha o flecha izquierda para las filas, flecha arriba o flecha abajo para las columnas).
La primera o la última celda de una hoja de cálculo o de una tabla de Microsoft Office Excel
Presione Ctrl+Inicio para seleccionar la primera celda de una hoja de cálculo o de una lista de Excel.
Presione Ctrl+Fin para seleccionar la última celda de una hoja de cálculo o de una lista de Excel que contenga datos o formato.
Celdas hasta la última celda utilizada de la hoja de cálculo (esquina inferior derecha)
Seleccione la primera celda y, después, presione Ctrl+Mayús+Fin para extender la selección de celdas hasta la última celda usada en la hoja de cálculo (vértice inferior derecho).
Celdas hasta el comienzo de la hoja de cálculo
Seleccione la primera celda y, después, presione Ctrl+Mayús+Inicio para extender la selección de celdas hasta el comienzo de la hoja de cálculo.
Más o menos celdas que la selección activa
Mantenga presionada la tecla Mayús mientras hace clic en la última celda que desee incluir en la nueva selección. El rango rectangular entre la celda activa y la celda en la que hace clic se convierte en la nueva selección.
Sugerencia: Para cancelar una selección de celdas, haga clic en cualquier celda de la hoja.
-
En la pestaña Inicio , haga clic en el selector de cuadro de diálogo

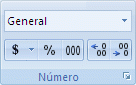
-
En el cuadro Categoría , haga clic en General.







