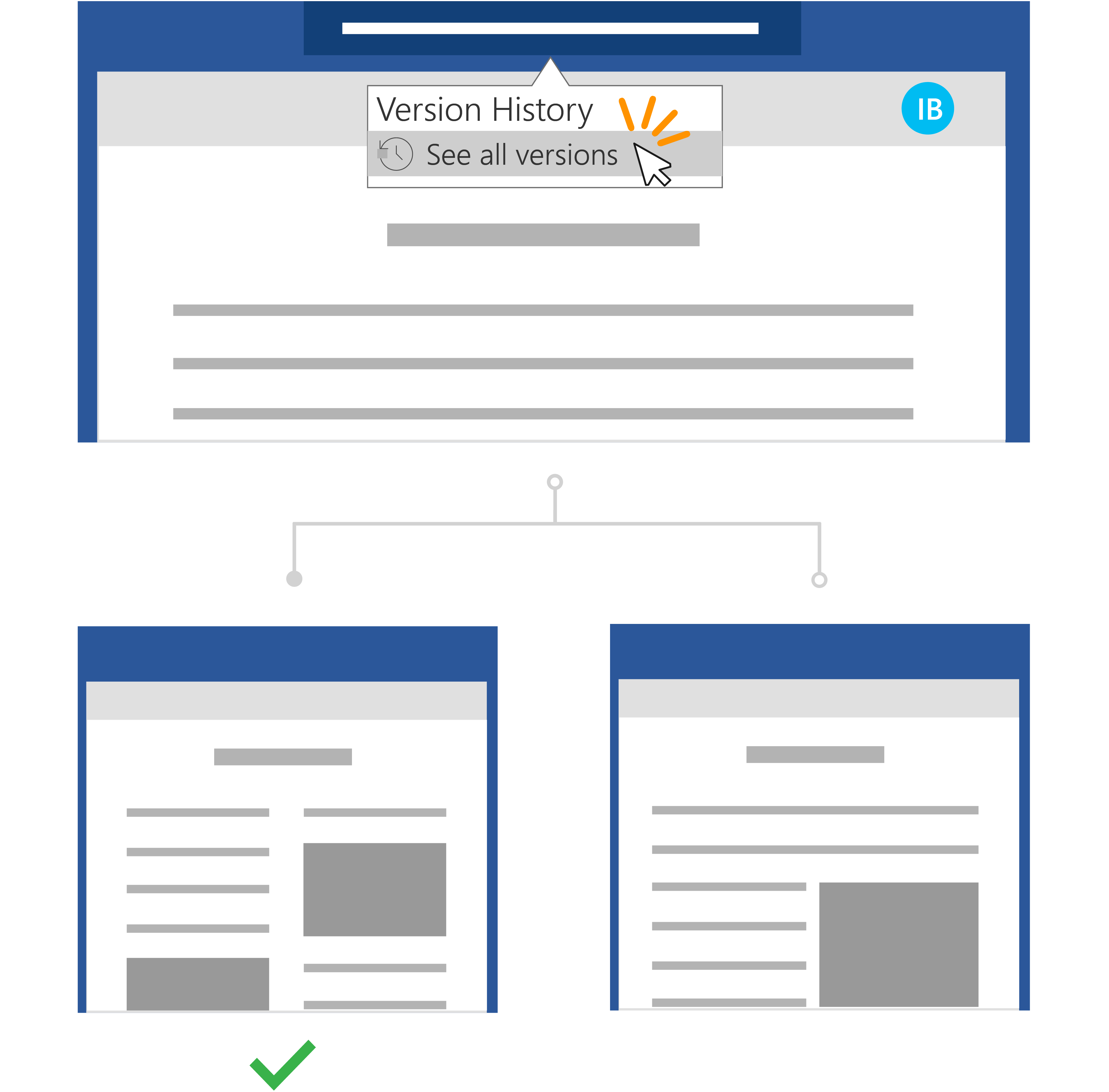Pasos rápidos:
Para un archivo almacenado en OneDrive o una biblioteca de SharePoint Online, puede volver a una versión anterior del archivo y restaurarlo.
-
Abre el archivo que quieras restaurar y ve a Información del> archivo.
-
Si el archivo tiene versiones anteriores, verá un botón denominado Historial de versiones. Selecciónalo para ver la lista de versiones.
-
En el panel Historial de versiones de la derecha, seleccione una versión para verla.
-
Una vez que haya elegido la versión que desea restaurar, seleccione el botón Restaurar situado debajo de la barra de herramientas.
< Más escenarios de colaboración
Con Microsoft 365 y Autoguardado, no tiene que preocuparse de perder ediciones ni de adjuntar copias obsoletas de archivos. Sin embargo, si accidentalmente hace modificaciones en un archivo, puede volver fácilmente a una versión anterior sin los cambios no deseados con el Historial de versiones.
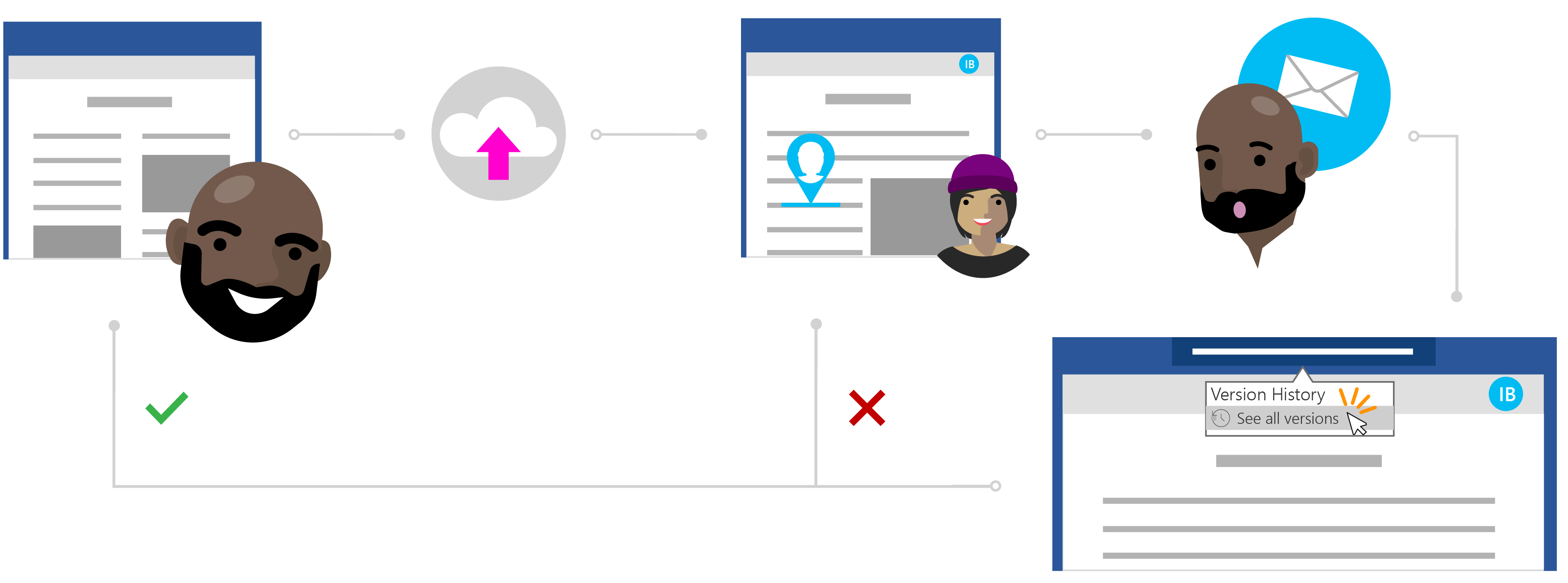
Historia de Ines sobre cómo restaurar un archivo sin cambios no deseados
Compartir de forma privada con OneDrive
Todd ha escrito un artículo de investigación de sus últimos estudios, pero siente que falta algo. Para asegurarse de que el documento sea claro y conciso, decide conseguir la ayuda de uno de sus colegas más cercanos para proporcionarle algunos comentarios.
Sabiendo que Inés es una excelente escritora, puede depender de ella para obtener ayuda valiosa. Todd abre su carpeta de OneDrive, hace clic con el botón derecho en el Word documento y hace clic en Compartir para invitar a Ines al archivo.
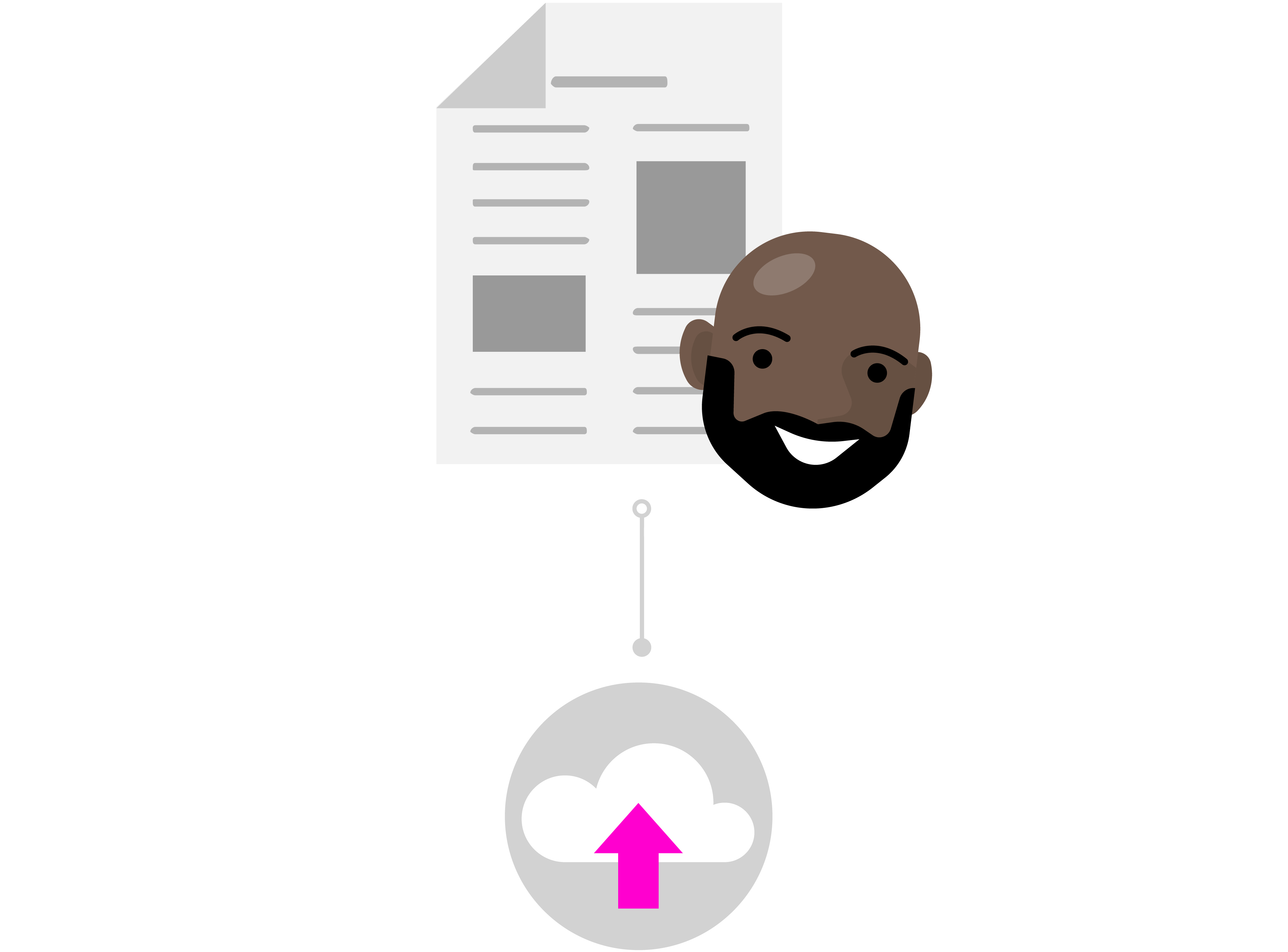
Editar con confianza en la nube
Ines recibe una notificación de un archivo compartido de Todd y ve su mensaje: "¿Puedes echar un vistazo a mi documento y enviarme tus actualizaciones?" Abre el documento Word y comienza a realizar modificaciones en el archivo. Ella reescriba su introducción para ir directamente al punto y hace otras revisiones de contenido para ayudar a explicar algunos de sus puntos principales de investigación.
Inés está haciendo una gran cantidad de trabajo, pero sabe que con Autoguardado, sus cambios son seguros y se guardan automáticamente en el documento. Una vez que se sienta satisfecho con el documento, cierra el archivo.
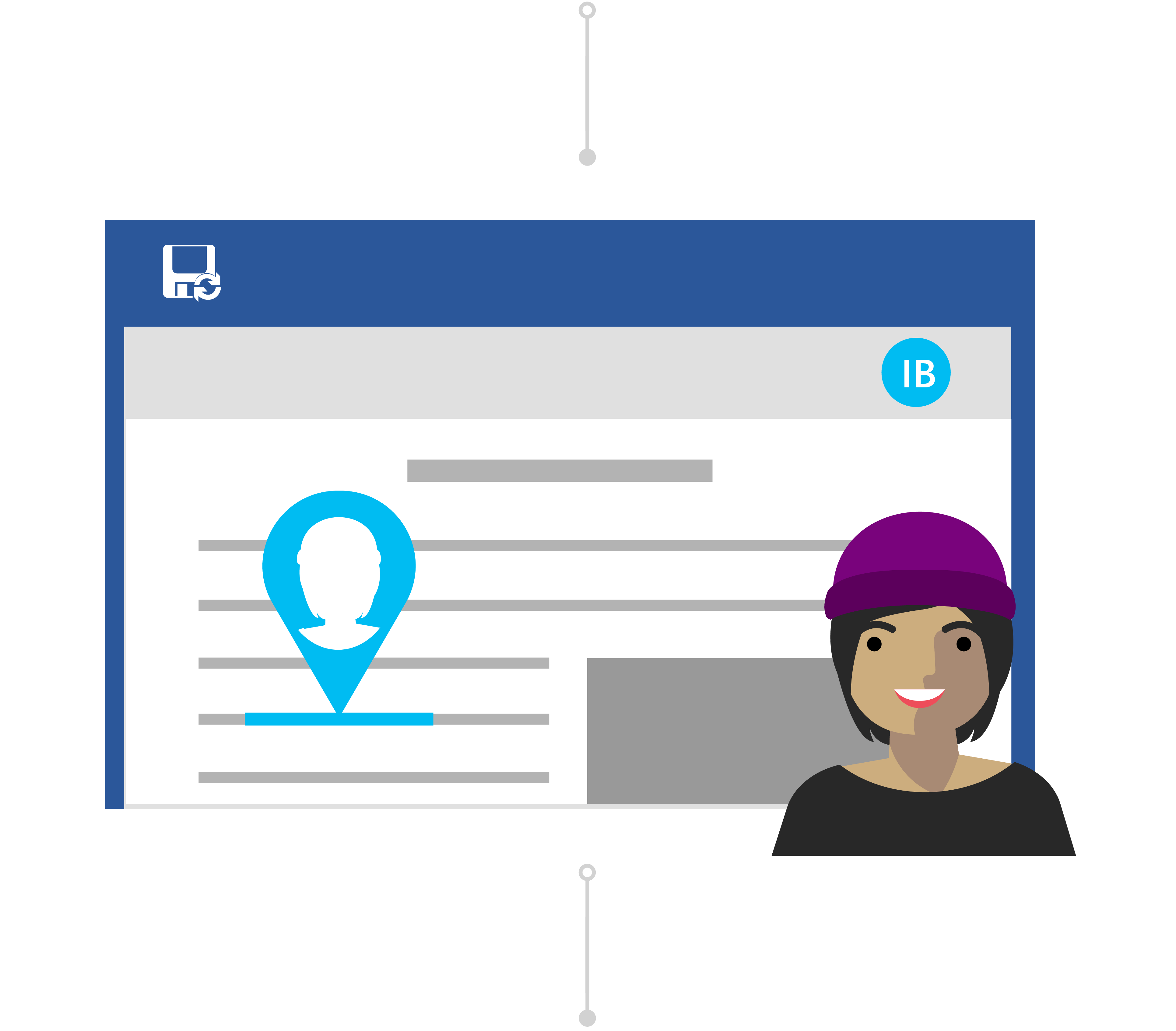
No hay problema con el Historial de versiones
Al día siguiente, Todd introduce el documento para ver qué tipo de comentarios le quedan a Inés. Para su sorpresa, se han producido cambios significativos en el contenido. Se pone en contacto con Ines: "Hola Inés, gracias por los cambios, pero solo quería sugerencias y comentarios, no modificaciones exhaustivas".
Aunque hubo un malentendido, Todd sabe que no hay necesidad de que se preocupe. Con historial de versiones, sabe que aunque sus cambios se guardaron en su archivo, que Office ha realizado un seguimiento de su versión original.
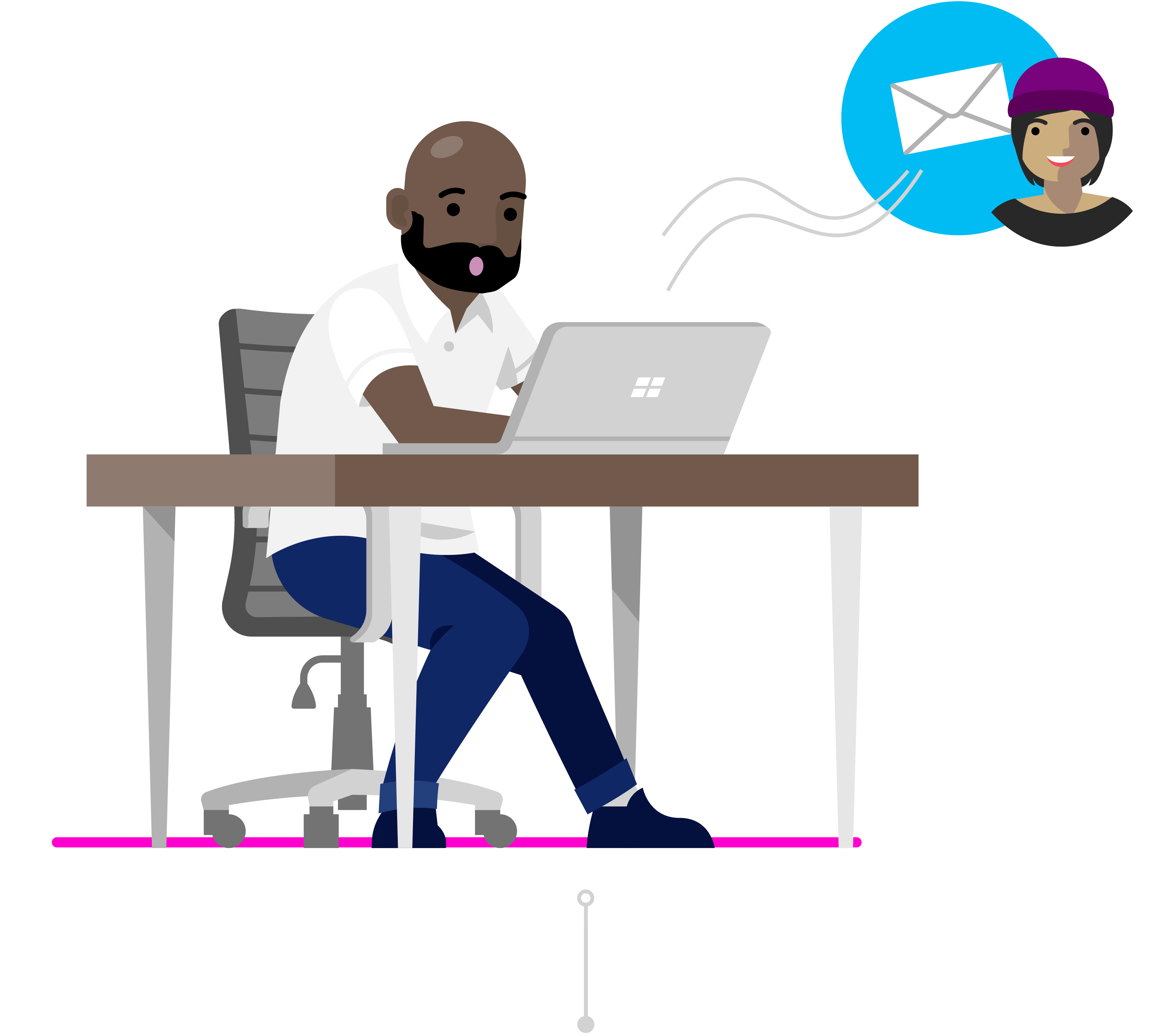
Restaurar una versión anterior
Ines ve el mensaje de Todd y se da cuenta de su error. Abre el documento de investigación en Word y hace clic en el título. En la lista desplegable, hace clic en Ver todas las versiones en Historial de versiones y puede navegar rápidamente y abrir una versión del artículo de investigación antes de realizar los cambios no deseados.
Ines coloca las dos versiones del documento en paralelo. Ella usa el documento con sus cambios no deseados como referencia para que pueda resumir fácilmente sus comentarios en los comentarios de la versión original de Todd como él quería. Ella guarda esto como la versión final y ya está todo listo.