Sugerencia: Obtenga más informaciónsobre Microsoft Forms o empiece inmediatamente y cree una encuesta, un cuestionario o un sondeo. ¿Desea más información sobre la personalización de marca, los tipos de preguntas y el análisis de datos? Pruebe Dynamics 365 Customer Voice.
Como organizador o moderador de la reunión, puede usarMicrosoft Forms para crear sondeos antes de la reunión de Microsoft Teams y luego iniciarlos durante la reunión para que los asistentes desde cualquier punto de conexión (móvil, web, escritorio) puedan ver y responder. Incluso puede sondear a los asistentes antes de la reunión y recopilar información antes de ella.
Cuando inicie el sondeo, aparecerá como una notificación en la pantalla de la reunión y también aparecerá en la ventana de chat de la reunión. Los asistentes también pueden crear sondeos ad hoc durante una reunión para obtener comentarios rápidos sobre el terreno.
Crear un sondeo y, a continuación, iniciarlo antes, durante o después de la reunión
-
En Teams, seleccione Calendario.
-
Busque la reunión que ha programado para la que desea agregar sondeos y haga clic o pulse en ella.
-
Seleccione Chatear con participantes.
-
Seleccione

-
Seleccione Guardar. Se agregará una nueva pestaña Sondeos a la reunión.
-
Seleccione

-
Sondeo de elección múltiple : cree su pregunta o declaración y, a continuación, proporcione opciones de respuesta (hasta 12) entre las que puede elegir el público.
-
Cuestionario de opción múltiple : marque una respuesta correcta para su cuestionario de opción múltiple. Puede tener una sola opción como respuesta correcta o más de una si selecciona Varias respuestas.
Nota: Las opciones Sondeo de opción múltiple y Cuestionario de opción múltiple aún no están disponibles para entornos de GCC High y DoD.
-
Word Sondeo en la nube: formule una pregunta de terminación abierta y vea las respuestas reflejadas en una nube de palabras.
Nota: Word opción sondeo en la nube se está implementando lentamente y estará disponible pronto para los suscriptores de Microsoft 365. Aún no estará disponible para entornos GCC High y DoD.
-
Sondeo de calificación : permita que los encuestados califiquen una declaración. Puede personalizar la escala de las clasificaciones hasta 5 y mostrarlas por estrellas o números.
-
Sondeo de clasificación : permita que los encuestados clasifiquen los elementos del primero al quinto arrastrando el elemento a su posición de rango o usando los iconos de flecha arriba o abajo.
Nota: También puede especificar si las opciones son aleatorias cuando se muestran inicialmente a los encuestados mediante la configuración de Opciones aleatorias.
-
-
Agregue las opciones de preguntas y respuestas.
-
Según corresponda para la reunión, seleccione Compartir resultados automáticamente después de votar y/o Mantener las respuestas anónimas.
-
Seleccione Guardar. Esto guardará el sondeo como borrador hasta que esté listo para iniciarlo durante la reunión.
Nota: Verá BORRADOR marcado en verde en la esquina superior izquierda del sondeo para indicar que todavía no se ha iniciado.
-
Para crear más sondeos para la reunión, seleccione

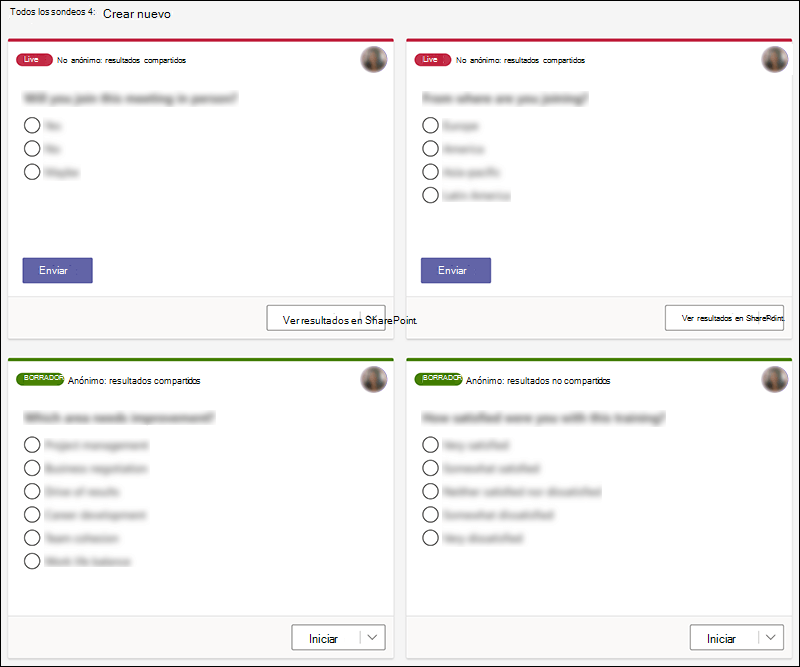
Nota: Para cambiar el orden de los sondeos, haga clic o mantenga pulsado un sondeo y arrástrelo a la posición que desee.
-
Puede iniciar un sondeo mediante uno de estos métodos:
-
En la pestaña Sondeos , seleccione Iniciar en el sondeo para el que desea obtener respuestas. Puede hacerlo antes, durante o después de la reunión.
-
Seleccione el icono sondeos en la ventana de la reunión, que abrirá un panel de sondeos . Seleccione Iniciar en el sondeo para el que desea obtener respuestas.
Los asistentes a la reunión verán sus opciones de preguntas y respuestas en una notificación de sondeo que aparece en medio de la pantalla de la reunión.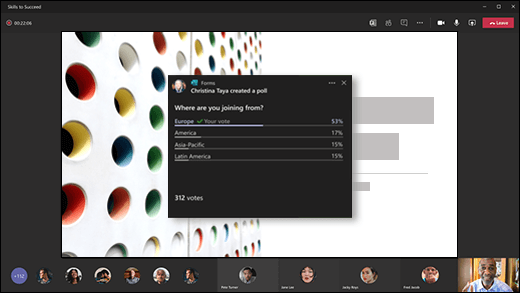
Nota: Solo los propietarios y moderadores de las reuniones pueden crear, administrar e iniciar sondeos. Los asistentes a la reunión tienen la capacidad de responder a sondeos, pero no pueden editarlos.
Nota: Cualquier persona (tanto internamente dentro de su organización como las externas a ella) que haya reenviado la invitación a la reunión y haya iniciado sesión en Teams en la web puede votar mediante la notificación de sondeo que aparece durante la reunión o en la ventana chat .
Estamos lanzando lentamente el elemento emergente de notificación de sondeo para todos los invitados a la reunión. Siempre se puede acceder a los sondeos en la ventana Chat durante una reunión.
-
-
Vaya a la pestaña Sondeos o al panel Sondeos para ver los resultados de los sondeos que recopilan respuestas en tiempo real.
Sugerencias:
-
Los sondeos que se hayan iniciado y acepten respuestas se marcarán en rojo con LIVE en la esquina superior izquierda del sondeo.
-
Los sondeos que se hayan cerrado y ya no acepten respuestas se marcarán en gris oscuro con CERRADO en la esquina superior izquierda del sondeo.
-
Si desea volver a abrir el sondeo, seleccione la lista desplegable junto a Exportar resultados y elija Volver a abrir sondeo.
-
-
Si desea cerrar un sondeo, exportar resultados o eliminar un sondeo, seleccione la lista desplegable junto a Ver resultados y seleccione Cerrar sondeo, Exportar resultados o Eliminar sondeo, respectivamente.
Crear un sondeo y, a continuación, iniciarlo antes, durante o después de la reunión
Para crear un sondeo para la reunión en su dispositivo móvil, primero tendrá que acceder a la reunión en la aplicación de escritorio de Teams o en Teams en la web. Esto agregará la pestaña Sondeos a la reunión, que podrá ver en Teams en su dispositivo móvil.
-
En la aplicación de escritorio de Teams o teams en la web, seleccione Calendario.
-
Busque la reunión que ha programado para la que desea agregar sondeos y haga clic o púlsela.
-
Seleccione Chatear con participantes.
-
Seleccione

-
Seleccione Guardar. Se agregará una nueva pestaña Sondeos a la reunión.
-
En el dispositivo móvil, pulse la pestaña Más , seleccione Sondeos y, a continuación, pulse

-
Seleccione

-
Sondeo de elección múltiple : cree su pregunta o declaración y, a continuación, proporcione opciones de respuesta (hasta 12) entre las que puede elegir el público.
-
Cuestionario de opción múltiple : marque una respuesta correcta para su cuestionario de elección múltiple. Puede tener una sola opción como respuesta correcta o más de una si selecciona Varias respuestas.
-
Sondeo de texto abierto : formule una pregunta abierta y deje que el público proporcione respuestas con sus propias palabras.
-
Sondeo de calificación : permita que los encuestados califiquen una declaración. Puede personalizar la escala de las clasificaciones hasta 5 y mostrarlas por estrellas o números.
Notas:
-
La opción sondeo de opción múltiple ya está disponible para GCC. La opción Cuestionario de opción múltiple aún no está disponible para GCC, pero se implementará pronto.
-
Las opciones Sondeo de opción múltiple y Cuestionario de opción múltiple aún no están disponibles para entornos de GCC High y DoD.
-
También puede especificar si las opciones son aleatorias cuando se muestran inicialmente a los encuestados mediante la configuración de Opciones aleatorias.
-
-
-
Agregue sus opciones de preguntas y respuestas.
-
Según corresponda para la reunión, seleccione Compartir resultados automáticamente después de votar y/o Mantener las respuestas anónimas.
-
Seleccione Guardar. Esto guardará el sondeo como borrador hasta que esté listo para iniciarlo durante la reunión.
Nota: Verá BORRADOR marcado en verde en la esquina superior izquierda del sondeo para indicar que todavía no se ha iniciado.
-
Para crear más sondeos para la reunión, seleccione

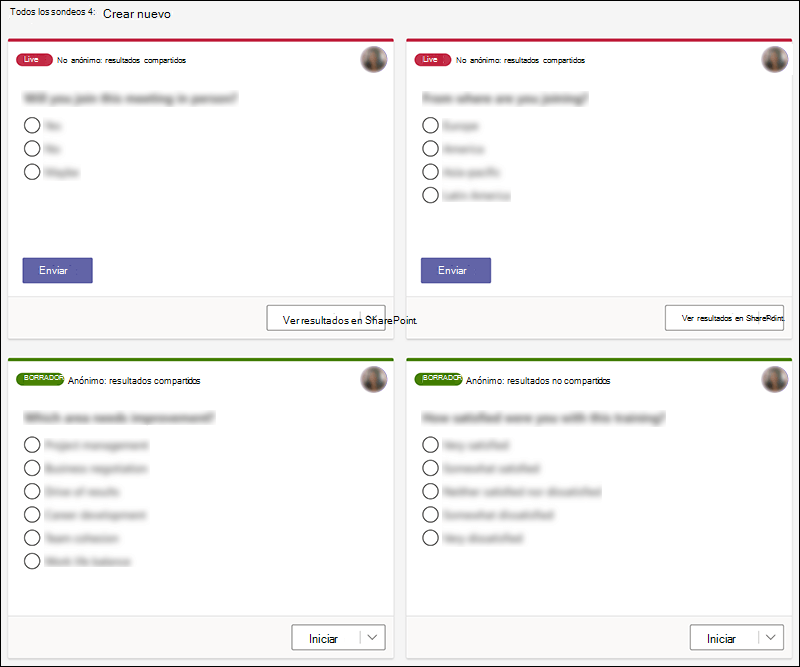
Nota: Para cambiar el orden de los sondeos, haga clic o mantenga pulsado un sondeo y arrástrelo a la posición que desee.
-
Para iniciar el sondeo, pulse el icono de chat en la parte superior de la pantalla (pulse la pantalla si no lo ve).
-
Seleccione la pestaña Más > Sondeos y, a continuación, elija el sondeo que desea iniciar.
Notas:
-
Al iniciar el sondeo, los asistentes a la reunión verán las opciones de preguntas y respuestas en una notificación de sondeo que aparece en medio de la pantalla de la reunión.
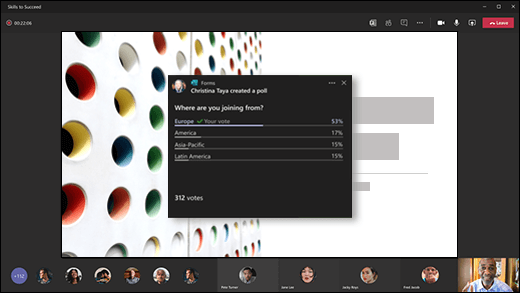
-
Los asistentes a la reunión también tienen la opción de no participar en el sondeo cerrando la notificación de sondeo que aparece en medio de la pantalla de la reunión sin elegir una respuesta ni seleccionar Enviar.
Notas:
-
Si la reunión se ha reenviado a alguien de fuera de su equipo u organización, no podrá crear ni editar sondeos ni ver la notificación de sondeo que aparece en medio de la pantalla de la reunión. Sin embargo, pueden acceder al sondeo en chat durante la reunión.
-
Solo los propietarios y moderadores de las reuniones pueden crear, administrar e iniciar sondeos. Los asistentes a la reunión tienen la capacidad de responder a sondeos, pero no pueden editarlos.
-
-
Vaya a la pestaña Sondeos o al panel Sondeos para ver los resultados de los sondeos que recopilan respuestas en tiempo real.
Sugerencias:
-
Los sondeos que se hayan iniciado y acepten respuestas se marcarán en rojo con LIVE en la esquina superior izquierda del sondeo.
-
Los sondeos que se hayan cerrado y ya no acepten respuestas se marcarán en gris oscuro con CERRADO en la esquina superior izquierda del sondeo.
-
Si desea volver a abrir el sondeo, seleccione la lista desplegable junto a Exportar resultados y elija Volver a abrir sondeo.
-
-
Si desea cerrar un sondeo, exportar resultados o eliminar un sondeo, seleccione la lista desplegable junto a Ver resultados y seleccione Cerrar sondeo, Exportar resultados o Eliminar sondeo, respectivamente.
Comentarios sobre Microsoft Forms
Queremos escuchar sus comentarios. Para enviar comentarios sobre Microsoft Forms, vaya a la esquina superior derecha del formulario y seleccione Más opciones de formulario 
Vea también
Agregar una encuesta al canal, el chat o reunión en Teams
Eliminar un formulario de grupo creado en Teams
Encuestar al equipo para contactar y estar conectado
Trabaje con compañeros para crear, editar y revisar formularios en Microsoft Teams







