Nota: Nos gustaría proporcionarle el contenido de ayuda actual lo más rápido posible en su idioma. Esta página se ha traducido mediante un sistema automático y es posible que contenga imprecisiones o errores gramaticales. Nuestro objetivo es que este contenido sea útil para usted. ¿Puede informarnos sobre si la información le ha sido útil al final de la página? Aquí tiene el artículo en inglés para que pueda consultarlo fácilmente.
|
Estas son algunas tareas básicas que puede hacer para ayudarle a aprender a utilizar Microsoft SharePoint Workspace 2010. Nota: SharePoint Workspace se denominaba anteriormente Office Groove. |
En este artículo
-
Crear un área de trabajo de SharePoint que descarga elementos en todas las listas y bibliotecas
-
Crear una sincronización de una lista seleccionada o la biblioteca de SharePoint workspace
-
Sincronizar el contenido de un área de trabajo de SharePoint con el servidor de SharePoint
-
Sincronizar todas las listas y bibliotecas en el área de trabajo de SharePoint
-
Vaya a un área de trabajo de SharePoint en la barra de inicio
-
Navegar a un área de trabajo de SharePoint en el sistema de archivos
¿Qué es SharePoint Workspace?
Microsoft SharePoint Workspace 2010 permite tener acceso al contenido de SharePoint tanto si está conectado al servidor de SharePoint como si no, o si trabaja sin conexión. Cuando está conectado al servidor de SharePoint, se sincronizan automáticamente todas las actualizaciones de contenido en el servidor y en el área de trabajo. Cuando no está conectado, los cambios que realice en el área de trabajo se almacenan en la memoria caché localmente. La próxima vez que se conecte al servidor de SharePoint, todos los cambios se sincronizarán automáticamente.
Las áreas de trabajo de SharePoint permiten navegar fácilmente para tener acceso y trabajar con su contenido de SharePoint. Si está familiarizado con el uso de un sitio de SharePoint, sabrá inmediatamente cómo usar un área de trabajo de SharePoint.
Tipos de áreas de trabajo en SharePoint Workspace
SharePoint Workspace ofrece tres tipos de área de trabajo: áreas de trabajo de SharePoint, áreas de trabajo de Groove y carpetas compartidas.
Las áreas de trabajo de SharePoint, novedad de esta versión, permiten crear una copia de un sitio de SharePoint en el equipo que se sincroniza automáticamente con el servidor. Este tipo de área de trabajo sólo puede incluir un miembro, el autor del área de trabajo.
Las áreas de trabajo de Groove le resultarán familiares a cualquier usuario que haya usado una versión anterior de este software, como Office Groove 2007. Este tipo de área de trabajo normalmente contiene una serie de herramientas de productividad, agregadas según sean necesarias, y suele contener dos o más miembros que se unen a través de invitación.
Una carpeta compartida es un tipo especial de área de trabajo de Groove que le permite compartir el contenido de una carpeta en el sistema de archivos de Windows. Para obtener más información acerca de este tipo de área de trabajo, consulte acerca de carpetas compartidas.
Partes de un área de trabajo de SharePoint
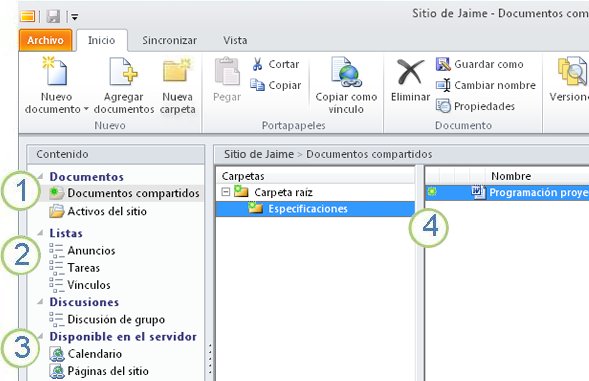
1. Bibliotecas de documentos de SharePoint sincronizadas en esta área de trabajo.
2. Listas de SharePoint sincronizadas en esta área de trabajo.
3. Listas o bibliotecas no admitidas en un área de trabajo de SharePoint. Se proporciona un vínculo web para desplazarse a este contenido en el sitio de SharePoint.
4. Contenido de la biblioteca de documentos seleccionada.
En este documento se describe cómo crear un área de trabajo de SharePoint a partir de un sitio de SharePoint.
Partes de un área de trabajo de Groove
Con las áreas de trabajo de Groove, los grupos u organizaciones con objetivos y metas comunes pueden compartir ideas y colaborar. El área de trabajo de Groove suele contener dos o más "miembros", es decir, personas que se unen al área de trabajo mediante una invitación. El contenido del área de trabajo es muy dinámico. Todos los miembros que están en línea pueden ver instantáneamente las actualizaciones realizadas por ellos mismos o por otros miembros. Usted y los demás miembros pueden enviar y recibir actualizaciones cada vez que se conecten.
Áreas de trabajo de Groove permiten miembros trabajar con una amplia variedad de herramientas de aplicaciones especializadas. Por ejemplo, suponga que dirigir una reunión semanal para obtener información sobre el desarrollo de materiales de marketing. Actividades pueden implicar establecer fechas límite, asignar tareas, y revisar finalizado el trabajo. Para facilitar la reunión, los miembros del área de trabajo pueden publicar archivos en una herramienta documentos, tratar problemas en una herramienta discusióny colaborar en las agendas de reunión mediante una herramienta de calendario. Todos los miembros actualmente en línea al mismo tiempo en el área de trabajo puede interactuar con en tiempo real de chat.
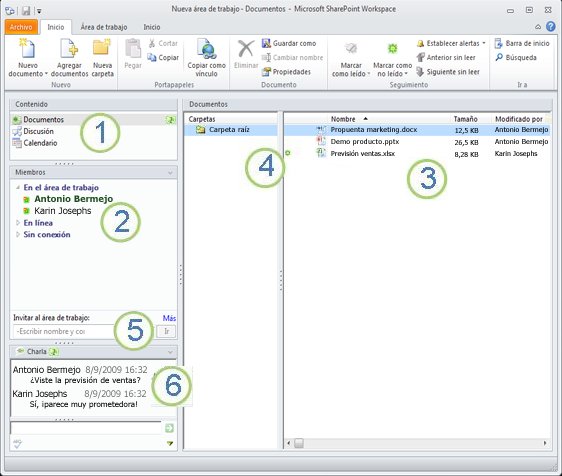
1. Herramientas de esta área de trabajo.
2. Miembros de esta área de trabajo.
3. Contenido de la herramienta del área de trabajo seleccionada actualmente.
4. Elemento que contiene contenido nuevo o no leído.
5. Invite a nuevos miembros a esta área de trabajo en el cuadro Invitar al área de trabajo.
6. Transcripción del chat del área de trabajo.
Crear un área de trabajo de SharePoint
Puede crear áreas de trabajo de SharePoint desde un sitio de SharePoint en un explorador Web, o desde la Barra de inicio de SharePoint Workspace.
Crear un área de trabajo de SharePoint que descargue elementos en todas las listas y bibliotecas
La forma más sencilla de crear un área de trabajo de SharePoint es ir al sitio de SharePoint y sincronizarlo con su equipo. Todos los elementos de las listas y bibliotecas admitidas se descargarán en el área de trabajo de SharePoint. Tenga en cuenta que el contenido de los elementos de las bibliotecas de documentos sólo se descargará a petición, al abrir documentos en el área de trabajo de SharePoint.
Las listas y bibliotecas que aún no se admiten aparecen en el panel de contenido del área de trabajo y proporcionan vínculos al sitio de SharePoint.
Nota: SharePoint Workspace le avisará si el sitio de SharePoint que seleccionó es muy grande y, por tanto, se tardaría mucho tiempo en descargar todos los elementos.
-
En un explorador web, vaya al sitio de SharePoint que desea sincronizar en un área de trabajo de SharePoint.
-
Haga clic en Acciones del sitio y, a continuación, en Sincronizar con SharePoint Workspace.
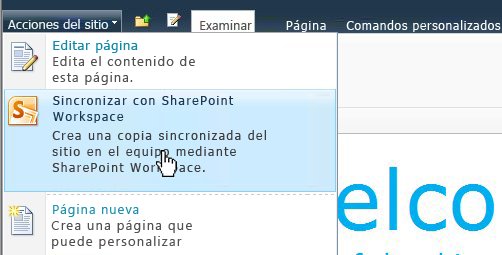
-
En el cuadro de diálogo Sincronizar con SharePoint Workspace, haga clic en Aceptar.
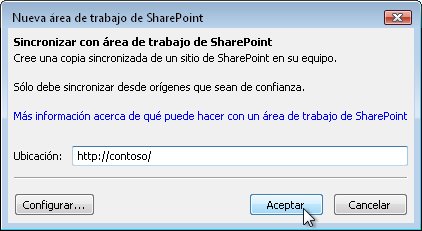
Se abrirá el cuadro de diálogo "Progreso de la sincronización" para mantenerle informado del progreso de la descarga del sitio de SharePoint al área de trabajo de SharePoint.
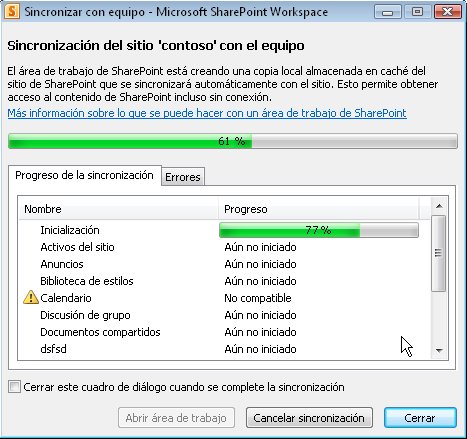
-
Cuando se complete la descarga, haga clic en Abrir área de trabajo o en Cerrar.
Crear un área de trabajo de SharePoint que sincronice una lista o biblioteca seleccionada
Es posible que a veces desee sincronizar con su equipo sólo una lista o biblioteca específica de un área de trabajo de SharePoint. Podrá hacerlo y no tendrá que invertir tiempo en descargar los elementos de otras listas y bibliotecas.
Nota: También puede personalizar la creación del área de trabajo de SharePoint para descargar una colección de determinadas listas y bibliotecas. Vea "Crear el área de trabajo de SharePoint Descargando elementos de listas y bibliotecas seleccionadas" en la creación de un área de trabajo para obtener más información.
-
En un explorador web, vaya al sitio de SharePoint que desea sincronizar en un área de trabajo de SharePoint.
-
Seleccione la lista o biblioteca que desee sincronizar con su equipo.
-
Siga uno de estos pasos:
-
Si ha seleccionado una lista, haga clic en Lista en Herramientas de listas.
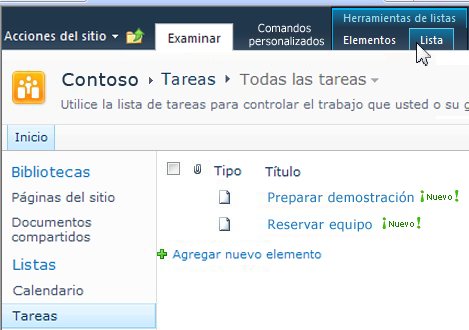
-
Si ha seleccionado una biblioteca, haga clic en Biblioteca en Herramientas de bibliotecas.
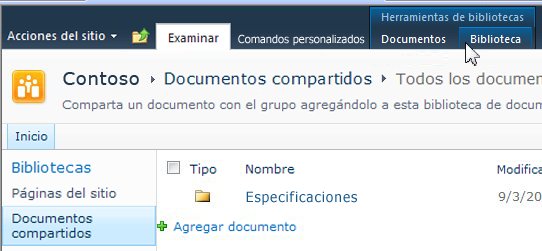
-
-
En la cinta de opciones de SharePoint, en el grupo Conectar y exportar, haga clic en Sincronizar con SharePoint Workspace.
-
Haga clic en Aceptar.Se abrirá un cuadro de diálogo de progreso de la sincronización para mantenerle informado del progreso de la descarga del sitio de SharePoint al área de trabajo de SharePoint.
-
Cuando se complete la descarga, haga clic en Abrir área de trabajo o en Cerrar.
Sincronizar contenido de un área de trabajo de SharePoint con el servidor de SharePoint
Un área de trabajo de SharePoint se sincroniza automáticamente con el sitio de SharePoint de la siguiente manera:
-
Todas las actualizaciones realizadas en un área de trabajo de SharePoint se envían inmediatamente al sitio de SharePoint al guardarlas.
-
Todo el contenido del área de trabajo de SharePoint y del sitio de SharePoint se sincroniza automáticamente con la mayor frecuencia posible, como mínimo cada 10 minutos, según el tráfico de la red.
No es necesario realizar ninguna acción para mantener el contenido sincronizado. Sin embargo, dado que las actualizaciones que se producen en el sitio de SharePoint no se envían inmediatamente al área de trabajo de SharePoint, es podrán que a veces desee sincronizar manualmente el área de trabajo de SharePoint para asegurarse de que tiene el contenido más reciente.
Puede sincronizar una lista o biblioteca individual, o todas las listas y bibliotecas del área de trabajo de SharePoint a la vez.
Sincronizar una biblioteca o lista individual
-
Haga clic en la lista o biblioteca que desee sincronizar en el panel de contenido.
-
En la ficha Sincronizar, haga clic en Sincronizar y, a continuación, en Sincronizar herramienta.
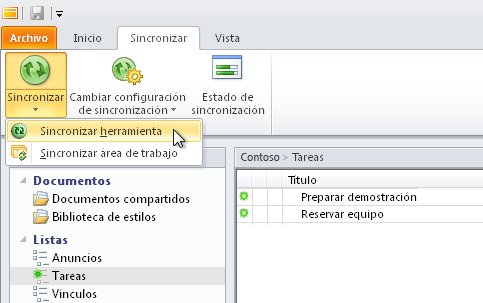
La barra de estado informa del progreso de la sincronización.
Sincronizar todas las listas y bibliotecas del área de trabajo de SharePoint
-
En la ficha Sincronizar, haga clic en Sincronizar y, a continuación, en Sincronizar área de trabajo.
La barra de estado informa del progreso de la sincronización.
Navegar a un área de trabajo de SharePoint
Navegar a un área de trabajo de SharePoint en la barra de inicio
Puede ir a cualquier área de trabajo de SharePoint que haya creado abriéndola en la barra de inicio.
-
Inicie SharePoint Workspace.
-
En la barra de inicio, haga clic en la pestaña Inicio.
-
Haga doble clic en el nombre del área de trabajo de SharePoint para abrir el área de trabajo.
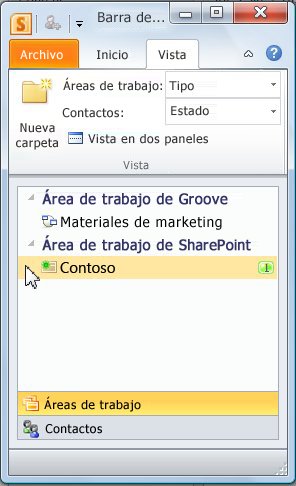
Navegar a un área de trabajo de SharePoint en el sistema de archivos
Puede navegar a las áreas de trabajo de SharePoint directamente en el sistema de archivos.
Si ejecuta Windows Vista o una versión posterior, las áreas de trabajo se almacenan en la carpeta Áreas de trabajo de la carpeta del perfil de usuario.
Si ejecuta Windows XP, las áreas de trabajo se almacenan en la carpeta Áreas de trabajo en la carpeta Mis documentos.
Cuando se abre la carpeta Áreas de trabajo se inicia automáticamente SharePoint Workspace, si aún no se está ejecutando. Las áreas de trabajo aparecen con los mismos iconos que tienen en la barra de inicio.
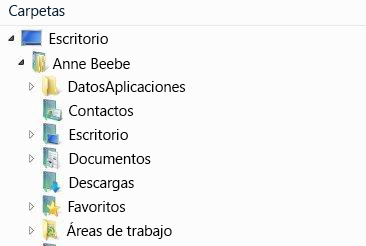
Nota: Sólo aparecen en la lista las áreas de trabajo de SharePoint 2010 o Groove. Además, las áreas de trabajo de SharePoint sólo se muestran si contienen al menos una biblioteca de documentos, y las áreas de trabajo de Groove sólo se muestran si contienen al menos una herramienta de documentos.
Abra cualquier "carpeta" de área de trabajo para ver una lista de todas las herramientas de documentos de esa área de trabajo.
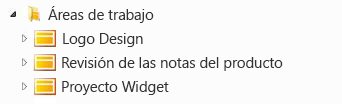
Crear un área de trabajo de Groove
Puede crear una nueva área de trabajo de Groove en la barra de inicio.
-
En la pestaña Inicio, haga clic en Nuevo y, a continuación, haga clic en Área de trabajo de Groove.
-
Escriba un nombre para el área de trabajo.
-
Haga clic en Crear.
SharePoint Workspace crea el área de trabajo de Groove y las listas que el miembro inicial con el rol de administrador. Ahora puede Agregar o actualizar herramientas del área de trabajo e invitar a personas para unirse a como miembros.
Invitar a usuarios a un área de trabajo de Groove
Para invitar a algún usuario al área de trabajo de Groove, siga el método siguiente:
-
Abra el área de trabajo.
-
En el panel Miembros, escriba la dirección de correo electrónico del destinatario en el cuadro Invitar al área de trabajo y, a continuación, haga clic en Ir.
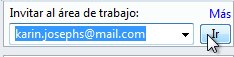
Nota: Si la persona que desea invitar ya es miembro de otras áreas de trabajo de Groove o está en la lista de contactos, puede encontrarla rápidamente escribiendo las primeras letras de su nombre de pantalla en el cuadro.
-
En el cuadro Enviar invitación, haga clic en Invitar.
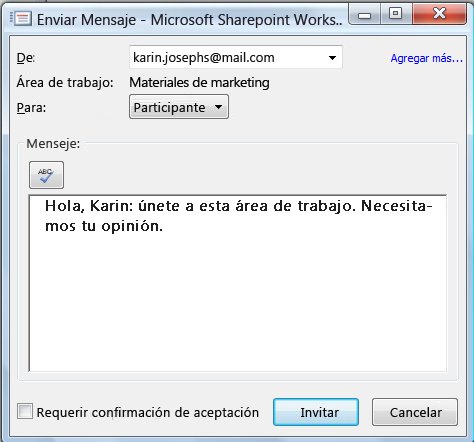
Al enviar la invitación, el destinatario debe abrirla y aceptarla. A continuación, aparecerá el mensaje "Confirmar aceptación".
Una vez confirmada la aceptación, el área de trabajo se envía al equipo del nuevo miembro. El nuevo miembro se agrega a la lista de miembros del área de trabajo.
Para obtener información detallada sobre el envío de invitaciones, vea Invitar a alguien a un área de trabajo de Groove.







