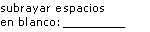Subrayar palabras y los espacios entre ellas
La forma más rápida de subrayar el texto es presionar Ctrl+usted y empezar a escribir. Cuando quiera detener el subrayado, vuelva a presionar Ctrl+U.
También puede subrayar el texto y los espacios de otras maneras.
|
¿Qué desea hacer? |
Ejemplo |
|---|---|
|
Subrayar palabras y los espacios entre ellas |
|
|
|
|
|
texto sin subrayado |
-
Seleccione el texto que desea subrayar.
-
Vaya a Inicio > Subrayado. O bien, presione Ctrl+U.
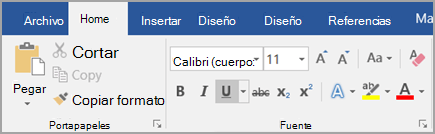
Subrayar palabras, pero no los espacios entre ellas
-
Seleccione el texto que desea subrayar.
-
Vaya a Inicio y seleccione el selector de cuadro de diálogo Fuente

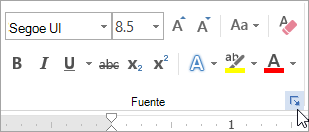
-
Vaya a Fuente y seleccione Solo palabras en la lista desplegable Estilo de subrayado .
Cambiar el estilo y el color del subrayado
-
Seleccione el texto que desea subrayar.
-
Vaya a Inicio y seleccione el selector de cuadro de diálogo Fuente

Sugerencia: También puede usar el método abreviado de teclado Ctrl+D.
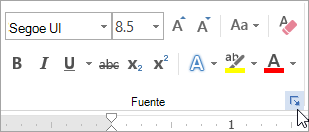
-
Use la lista desplegable Estilo de subrayado para seleccionar un estilo de subrayado.
Use la lista desplegable Color de subrayado para cambiar el color de la línea.
Usar un subrayado doble
-
Seleccione el texto que desea subrayar.
-
Vaya a Inicio y seleccione el selector de cuadro de diálogo Fuente

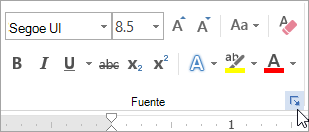
-
Seleccione el subrayado doble en la lista desplegable Estilo de subrayado.
Subrayar espacios en blanco
Puede subrayar los espacios en blanco presionando Mayús+Guión (-), pero es difícil alinear los subrayados si, por ejemplo, está creando un formulario de relleno. Además, si la opción Formato automático para cambiar caracteres de subrayado en líneas de borde está activada, al presionar Mayús+Guión (-) tres o más veces seguidas, se producirá una línea que ampliará el ancho del párrafo, lo que puede que no sea lo que desea.
Una forma mejor de subrayar los espacios en blanco para un documento impreso es usar la tecla Tab y aplicar el formato de subrayado a los caracteres de tabulación.
Cuando desee crear un subrayado en un formulario en línea, inserte celdas de tabla con el borde inferior activado.
Subrayar espacios en blanco para un documento impreso
Para subrayar los espacios en blanco de un documento impreso, use la tecla Tab y aplique el formato de subrayado a los caracteres de tabulación.
-
Vaya a Inicio > Mostrar u ocultar ¶ para ver las marcas que indican espacios y tabulaciones.
-
Presione la tecla TAB.
-
Seleccione los caracteres de tabulación que quiera subrayar. Un carácter de tabulación es similar a una flecha pequeña.
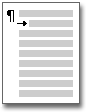
-
Siga uno de estos procedimientos:
-
Presione Ctrl+usted para aplicar un subrayado simple.
-
Para aplicar un estilo de subrayado diferente, vaya a Inicio y seleccione el selector de cuadro de diálogo Fuente

Seleccione Estilo de subrayado para elegir un estilo de subrayado diferente.
-
Subrayar espacios en blanco para un documento en línea
Para crear un subrayado en un formulario o documento en línea, inserte una celda de tabla con el borde inferior activado. Este método garantiza que cuando alguien escribe en la línea, la línea permanece en su lugar.
-
Haga clic o pulse en el lugar donde quiera insertar un subrayado en blanco.
-
Vaya a Insertar > tabla.
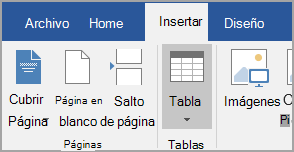
-
Seleccione el cuadro superior izquierdo para insertar una tabla de 1x1.
Si desea agregar texto introductorio, como un nombre o un número de la seguridad social, antes del subrayado, inserte una tabla de 2x1.
Para cambiar la longitud de la línea, mueva el puntero sobre el final de la tabla hasta que se convierta en un puntero de cambio de tamaño

-
Haga clic o pulse en la tabla (o en la segunda celda de la tabla si creó una tabla de 2x1).
-
Aparecerán las Herramientas de tabla . En la pestaña Diseño , seleccione Bordes > Bordes y sombreado.
-
En Configuración, seleccione Ninguno.
-
En Estilo, seleccione el tipo de línea, el color y el ancho que desee.
-
En el diagrama en Vista previa, haga clic o pulse entre los marcadores de margen inferior para agregar el borde inferior. Asegúrese de que solo se muestra la línea inferior.
Nota: Si prefiere ver la tabla sin las líneas de cuadrícula grises claras que no se imprimen, seleccione la tabla, vaya a Diseño junto a la pestaña Diseño de tabla y seleccione Ver líneas de la cuadrícula.
Si ha usado una tabla de 2x1 para dejar espacio para el texto introductorio, puede escribir el texto antes de la línea.
Quitar subrayado
Para quitar el subrayado simple de palabras y espacios, seleccione el texto subrayado y presione Ctrl+U.
Para quitar otros estilos de subrayado, presione Ctrl+U dos veces.