Estamos teniendo problemas para activar Office. Esto puede deberse a:
-
Protocolo TLS no actualizado
-
Problemas de conectividad de red
-
Interrupciones de servicio temporales
-
Problemas con el antivirus o cortafuegos
Use la aplicación Asistente de soporte y recuperación para solucionar este problema.
Actualización para habilitar TLS 1.1 y 1.2
Si está ejecutando Microsoft 365 en Windows 7 (que ya no es compatible, vea Fin de soporte técnico de Windows 7 y Office), debe asegurarse de que TLS 1.2 está habilitado de forma predeterminada. Consulte Actualización para habilitar TLS 1.1 y TLS 1.2 como protocolos seguros predeterminados en WinHTTP en Windows.
Ejecute el Asistente de soporte y recuperación
-
Seleccione el botón Descargar a continuación.
-
Seleccione el explorador de la lista desplegable para ver cómo guardar y después abrir el Asistente para soporte y recuperación de Microsoft.
Seleccione el explorador- Seleccione el explorador
- Edge
- Internet Explorer
- Chrome
- Firefox
-
En la parte superior de la ventana del explorador, seleccione Abrir archivo.
-
En el cuadro siguiente, que indica SetupProd_Act.exe terminó de descargarse, seleccione Ejecutar.
-
En la parte inferior de la ventana del explorador, seleccione Abrir para abrir el archivo SetupProd_Act.exe.
Si el archivo no se abre automáticamente, elija Guardar > Abrir carpeta y, después, haga doble clic en el archivo (cuyo nombre empezará por "SetupProd_Act.exe").
-
En la esquina inferior izquierda, seleccione el archivo SetupProd_Act.exe y, en la lista desplegable, seleccione Mostrar en la carpeta.
Haga doble clic en la descarga, SetupProd_Act.exe.
-
Seleccione Guardar archivo y, después, Aceptar.
En la ventana de la esquina superior derecha del explorador, seleccione Mostrar todas las descargas. En la biblioteca, seleccione Descargas > SetupProd_Act.exe y seleccione el icono de carpeta. Haga doble clic en SetupProd_Act.exe.
-
Se abrirá el cuadro de diálogo Instalación de aplicación. Seleccione Instalar para iniciar la instalación.
-
El Asistente para soporte y recuperación de Microsoft se abrirá en una ventana nueva. Seleccione Estoy de acuerdo para aceptar el Contrato de servicios de Microsoft.
-
Seleccione Sí para permitir que esta aplicación realice cambios en el dispositivo.
-
Siga las indicaciones para solucionar el problema de activación de Office.
¿El Asistente de soporte y recuperación solucionó el problema?
Solucionar problemas de activación
Si Office sigue sin activarse, póngase en contacto con el soporte técnico de Microsoft para obtener ayuda. También puede probar estos pasos para solucionar problemas.
Comprobar la fecha, la hora y la zona horaria de su equipo
Si esta configuración no está definida correctamente, es posible que no se pueda realizar la activación de Office. Siga los pasos siguientes en función de cuál sea su sistema operativo.
Windows 10
-
Cierre todas las aplicaciones de Office.
-
En la esquina inferior derecha de la pantalla, seleccione la fecha o la hora.
-
Seleccione Configuración de fecha y hora.
-
Seleccione Ajustar hora automáticamente y, si se muestra, Ajustar zona horaria automáticamente. Si no tiene la opción de ajustar la zona horaria automáticamente, asegúrese de que su zona horaria local se muestra en Zona horaria.
-
Reinicie cualquier aplicación de Office.
Windows 8 o Windows 8.1
-
Cierre todas las aplicaciones de Office.
-
En la esquina inferior derecha de la pantalla, seleccione la fecha o la hora.
-
Seleccione Cambiar la configuración de fecha y hora.
-
Si la fecha o la hora está definida de forma incorrecta, seleccione Cambiar fecha y hora y corrija la configuración de fecha y hora.
-
Si la zona horaria está definida de forma incorrecta, seleccione Cambiar zona horaria y seleccione su zona horaria local.
-
Reinicie cualquier aplicación de Office.
Windows 7
-
Cierre todas las aplicaciones de Office.
-
En la esquina inferior derecha de la pantalla, seleccione la fecha o la hora.
-
Seleccione Cambiar la configuración de fecha y hora.
-
Si la fecha o la hora está definida de forma incorrecta, seleccione Cambiar fecha y hora y corrija la configuración de fecha y hora.
-
Si la zona horaria está definida de forma incorrecta, seleccione Cambiar zona horaria y seleccione su zona horaria local.
-
Reinicie cualquier aplicación de Office.
Sugerencia: En Windows 7, puede sincronizar el reloj del equipo con un servidor horario de Internet para mantener el reloj del equipo actualizado. Para ello, seleccione la fecha o la hora en la esquina inferior derecha de la pantalla y, a continuación, seleccione Cambiar la configuración de fecha y hora. Seleccione la pestaña Hora de Internet, a continuación, Cambiar configuración, posteriormente, Sincronizar con un servidor horario de Internet y, por último, Actualizar ahora.
Comprobar el firewall
Si usa un firewall de otro fabricante, visite el sitio web de ese fabricante para obtener información sobre cómo deshabilitar temporalmente el firewall. Para el Firewall de Windows, consulte la información que se detalla a continuación.
Windows 11 y Windows 10
Windows 8.1 y 7
-
Desplácese a Activar o desactivar el Firewall de Windows en Proteger mi equipo de virus.
Comprobar su software antivirus
Para obtener información sobre cómo desactivar el software antivirus, consulte el sitio web de su fabricante de antivirus. Desinstalar el software antivirus también puede ayudar. No olvide volver a instalarlo después de que Office se haya instalado y, si lo desactiva, asegúrese de activarlo de nuevo.
Si no está seguro de qué software antivirus tiene, use las siguientes instrucciones para ir al Panel de control y buscar el nombre del software antivirus.
Sugerencia: Windows 10 incluye un software antivirus de forma predeterminada, Windows Defender. Si lo está usando, seleccione el botón Inicio > Configuración > Actualización y seguridad y, después, seleccione Windows Defender a la izquierda. Deslice el botón para Desactivar. Recuerde que lo tiene que Activar de nuevo.
- Seleccione el sistema operativo
- Windows 11 y Windows 10
- Windows 8.1
- Windows 7
-
En el menú Inicio

-
Siga uno de estos procedimientos:
-
En la vista Categoría, seleccione Sistema y seguridad > Seguridad y mantenimiento y, después, seleccione la flecha abajo junto a Seguridad.
-
En la vista Iconos grandes o Iconos pequeños, seleccione Seguridad y mantenimiento y, después, seleccione la flecha abajo junto a Seguridad.
-
Si Windows puede encontrar el software antivirus, se mostrará en Protección antivirus.
-
Para abrir el Panel de control, haga clic con el botón derecho en el botón Inicio

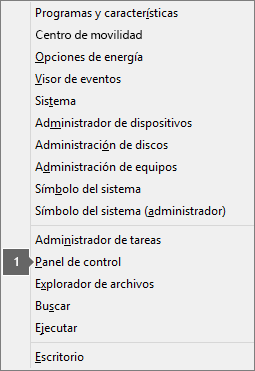
-
Siga uno de estos procedimientos:
-
En la vista Categoría, seleccione Sistema y seguridad > Centro de actividades y, después, seleccione la flecha abajo junto a Seguridad.
-
En la vista Iconos grandes o Iconos pequeños, seleccione Centro de actividades y, después, seleccione la flecha abajo junto a Seguridad.
-
Si Windows puede encontrar el software antivirus, se mostrará en Protección antivirus.
-
Para abrir el Panel de control, seleccione el botón Inicio

-
Siga uno de estos procedimientos:
-
En la vista Categoría, seleccione Sistema y seguridad > Centro de actividades y, después, seleccione la flecha abajo junto a Seguridad.
-
En la vista Iconos grandes o Iconos pequeños, seleccione Centro de actividades y, después, seleccione la flecha abajo junto a Seguridad.
-
Si Windows puede encontrar el software antivirus, se mostrará en Protección antivirus.
Comprobar la configuración de proxy
Si usa el dispositivo tanto en casa como en el trabajo, intente desactivar la configuración de proxy en Microsoft Edge o Internet Explorer antes de instalar Microsoft 365. Si usa un explorador distinto, consulte la ayuda correspondiente para saber cómo desactivar la configuración de proxy.
Microsoft Edge
-
Haga clic en el botón Inicio

-
Seleccione Red e Internet, vaya a la parte inferior de las selecciones, en el lado izquierdo, y haga clic en Proxy.
-
En Configuración automática del proxy, detecte automáticamente la configuración o use el script de configuración deslizando el botón de alternancia a Activado o a Desactivado.
-
En Configuración manual del proxy, puede elegir usar un servidor proxy. Por lo general, estará desactivado. Si desliza el conmutador para activarlo, asegúrese de seleccionar Guardar. Si estaba desactivado de manera predeterminada cuando lo activó, asegúrese de volver a mover el conmutador para desactivarlo cuando ya no necesite usarlo más.
Internet Explorer 7, 8, 9, 10 u 11
-
En Internet Explorer, haga clic en Herramientas (esquina superior derecha) > Opciones de Internet.
-
Haga clic en la pestaña Conexiones y, a continuación, haga clic en el botón configuración de LAN.
-
En Servidor proxy, desactive la opción "Usar un servidor proxy para la LAN (esta configuración no se aplicará a conexiones de acceso telefónico ni VPN)".
-
Haga clic en Aplicar y en Aceptar para guardar los cambios. Reinicie el equipo.
Nota: Es posible que necesite omitir más opciones de configuración de proxy. Si esto no funciona y está instalando Office en su lugar de trabajo o centro educativo, consulte con el departamento de TI para obtener más información. Para administradores de TI, vea Direcciones URL de Microsoft 365 e intervalos de direcciones IP.
Genial, nos alegramos de haberle ayudado.
Gracias por informarnos que el Asistente de soporte y recuperación corrigió el problema.








