Nota: Este artículo ha hecho su trabajo y se va a jubilar pronto. Para evitar problemas de “Página no encontrada”, se están eliminando los vínculos que dirigen a esta página. Si ha creado vínculos a esta página, quítelos y juntos mantendremos la web conectada.
Los elementos Web de Outlook Web Access le permiten mostrar contenido seleccionado de las carpetas de su cuenta de Microsoft Exchange Server 2003 a 2007 en un sitio de SharePoint. En este artículo se explica cómo usar estos elementos Web para personalizar mi sitio.
Importante: Estos elementos Web están conectados al servidor de Office Outlook Web Access de su organización, no directamente a Microsoft Exchange Server. Para configurar los elementos Web de Outlook Web Access, tendrá que obtener la dirección URL del servidor de Outlook Web Access del Departamento de TI de su organización.
En este artículo
Información general de los elementos Web de Outlook Web Access
Hay cinco elementos Web de Outlook Web Access. Se pueden usar con Microsoft Exchange Server versión 2003 a 2007:
-
Mi calendario
-
Mis contactos
-
Mis tareas
-
Mi bandeja de entrada
-
Mi carpeta de correo
Estos elementos Web son más útiles para mi sitio, ya que solo usted (o alguien que pueda iniciar sesión en su cuenta de correo electrónico de Exchange) podrá ver la información de sus carpetas. Si coloca uno de estos elementos Web en un sitio compartido, otros usuarios verán la pantalla de inicio de sesión de Outlook Web Access en el elemento Web.
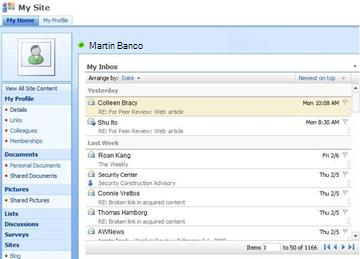
Cada elemento Web muestra la información de una carpeta en su cuenta de correo electrónico, para que pueda elegir la información que desea mostrar en su sitio. Los elementos Web facilitan la presentación de información específica, como las tareas, sin mostrar toda la información de Outlook. Si desea tener la funcionalidad completa de Outlook en su sitio de SharePoint, puede usar un elemento Web de vista de página vinculado a la dirección URL del servidor de Outlook Web Access.
Todos los elementos Web de Outlook Web Access proporcionan comunicación bidireccional con la cuenta de correo electrónico de su servidor de Exchange: los cambios que realice en un elemento Web aparecerán en Outlook.
Agregar un elemento Web de Outlook Web Access a una página
-
En una página, en la cinta de opciones, haga clic en la pestaña Página y, a continuación, haga clic en el comando Editar Página .
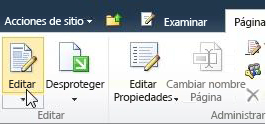
Nota: Si el comando Editar Página está deshabilitado, es posible que no tenga permisos para editar la página. Póngase en contacto con el administrador.
-
Haga clic en la página en la que desea agregar un elemento web, haga clic en la pestaña Insertar y, a continuación, haga clic en Elemento web.
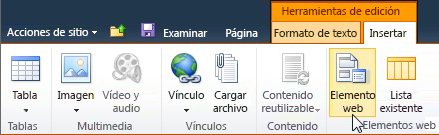
-
En categorías, haga clic en Outlook Web App.
-
En elementos Web, seleccione el elemento Web de Outlook Web Access que desee agregar a la página y, a continuación, haga clic en Agregar.
-
En la página, seleccione el elemento Web, haga clic en la flecha abajo y, a continuación, haga clic en Editar elemento Web.
-
En la sección configuración de correo del panel de herramientas, escriba la dirección URL del servidor de Outlook Web Access en el cuadro Dirección del servidor de correo . Por ejemplo, https://mail.contoso.com
-
En buzón, escriba su dirección de correo electrónico, como Connie@contoso.com.
-
Configure las otras opciones para el elemento Web como prefiera.
-
Haga clic en Aceptar para guardar la configuración y salir del panel de herramientas, o haga clic en aplicar para ver los cambios sin cerrar el panel de herramientas.
-
Cuando haya terminado de editar la página, haga clic en la pestaña Página y, a continuación, haga clic en detener edición.
Nota: Para todos los elementos Web, excepto el elemento Web mis contactos, puede cambiar la vista mientras usa el elemento Web. Si elige dos vistas de línea para el elemento Web mis contactos, no podrá cambiarlo mientras esté usando el elemento Web.
Se le pedirá que inicie sesión en Outlook Web Access.
Usar los elementos Web de Outlook Web Access
Mi bandeja de entrada y mi carpeta de correo
En los elementos Web mi bandeja de entrada y mi carpeta de correo, puede:
-
Ordenar las listas de mensajes por cualquiera de los encabezados de columna
-
Eliminar mensajes
-
Cambiar la categoría y los indicadores de seguimiento
Para leer el contenido de un mensaje, haga clic en el asunto del mensaje. Se le pedirá que inicie sesión en Outlook Web Access.
Para enviar un mensaje, haga clic en el título del elemento Web. Se le pedirá que inicie sesión en Outlook Web Access.
Mis contactos
Mientras visualiza el elemento Web mis contactos, puede:
-
Ordenar la lista de contactos por cualquiera de los encabezados de columna
-
Eliminar un contacto
-
Cambiar la categoría y los indicadores de seguimiento
Para agregar o editar un contacto, haga clic en el título del elemento Web. Se le pedirá que inicie sesión en Outlook Web Access.
Mi calendario
Mientras visualiza el elemento Web, puede:
-
Seleccionar la vista día, semana laboral, semana o mes
-
Eliminar y cita
Para ver o modificar una cita, haga doble clic en la cita. Se le pedirá que inicie sesión en Outlook Web Access. Después de iniciar sesión, se abrirá el cuadro de diálogo cita.
Para agregar una cita, haga doble clic en la fecha y la hora para la cita. Se le pedirá que inicie sesión en Outlook Web Access. Después de iniciar sesión, se abrirá el cuadro de diálogo cita.
Puede usar el botón nuevo de la barra de herramientas calendario para crear una cita, una convocatoria de reunión, un mensaje de correo electrónico o un contacto nuevos. Haga clic en la flecha hacia abajo situada junto al botón nuevo y haga clic en el elemento que desea crear. Se le pedirá que inicie sesión en Outlook Web Access. Después de iniciar sesión, se abrirá el cuadro de diálogo correspondiente.
Mis tareas
Mientras visualiza el elemento Web mis tareas, puede hacer lo siguiente:
-
Ordenar las tareas por cualquiera de los encabezados de columna
-
Marcar una tarea como completada
-
Cambiar una categoría y los indicadores de seguimiento
-
Agregar una tarea
Usar Outlook Web Access desde un sitio de SharePoint
Si desea ver la cuenta de Outlook completa (todas las carpetas) en su sitio de SharePoint, puede usar el elemento Web visor de páginas para mostrar la página de Outlook Web Access.
-
En una página, en la cinta de opciones, haga clic en la pestaña Página y, a continuación, haga clic en el comando Editar Página .
Nota: Si el comando Editar Página está deshabilitado, es posible que no tenga permisos para editar la página. Póngase en contacto con el administrador.
-
Haga clic en la página en la que desea agregar un elemento web, haga clic en la pestaña Insertar y, a continuación, haga clic en Elemento web.
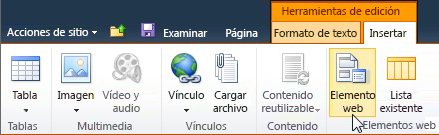
-
En categorías, haga clic en medios y contenido.
-
En elementos Web, seleccione el elemento Web visor de páginas y, a continuación, haga clic en Agregar.
-
En la página, seleccione el elemento Web visor de páginas, haga clic en la flecha abajo y, a continuación, haga clic en Editar elemento Web.
-
En el visor de páginas del panel de herramientas, asegúrese de que está seleccionada la opción Página Web . En el campo vínculo , escriba la dirección URL del servidor de Outlook Web Access, como https://mail.contoso.com
-
Es posible que desee ajustar el alto del elemento Web en el panel de herramientas hasta que muestre la mayor parte de la interfaz de Outlook Web Access que desee. Para ello, haga clic en apariencia en ¿desea que el elemento Web tenga un alto fijo?, haga clic en síy, a continuación, escriba el número de píxeles, como 500.
-
Haga clic en Aceptar para guardar la configuración y salir del panel de herramientas, o haga clic en aplicar para ver los cambios sin cerrar el panel de herramientas.
-
Cuando haya terminado de modificar la página, haga clic en la pestaña Página y luego en Guardar y cerrar.
Usar elementos Web de Outlook Web App en SharePoint Online
Los elementos Web de Outlook Web App aún no funcionan correctamente cuando se usan en Exchange online en Microsoft 365 beta. Sin embargo, puede usar el elemento Web visor de páginas para mostrar la información de Outlook Web App dentro de SharePoint Online.
-
En una página, en la cinta de opciones, haga clic en la pestaña Página y, a continuación, haga clic en el comando Editar Página .
Nota: Si el comando Editar Página está deshabilitado, es posible que no tenga permisos para editar la página. Póngase en contacto con el administrador.
-
Haga clic en la página en la que desea agregar un elemento Web, haga clic en la pestaña Insertar y, a continuación, haga clic en más elementos Web.
-
En todas las categorías, haga clic en medios y contenido.
-
Haga clic en el elemento Web visor de páginas y, a continuación, haga clic en Agregar.
-
En la página, seleccione el elemento Web visor de páginas, haga clic en la flecha abajo y, a continuación, haga clic en Editar elemento Web.
-
En el visor de páginas del panel de herramientas, asegúrese de que está seleccionada la opción Página Web . En el campo vínculo , escriba la dirección URL de Outlook Web App. Tenga en cuenta que la dirección URL de Outlook debe incluir el parámetro exsvurl = 1. Por ejemplo, la dirección URL de Outlook suele ser similar a la siguiente: https://www.outlook.com/owa/?exsvurl=1&cmd = contents&Part = 1&fpath = inbox&Realm = contoso.. Microsoft. com , donde el "contoso.onmicrosoft.com" de SharePoint Online representa la dirección URL que usó cuando se suscribió a su suscripción de Microsoft 365. Para obtener más información sobre cómo definir la dirección URL de Outlook que se escribirá en el campo de vínculo, vea "usar elementos Web de Outlook Web App" a continuación.
-
Es posible que desee ajustar el alto del elemento Web en el panel de herramientas hasta que muestre la mayor parte de la interfaz de Outlook Web Access que desee. Para ello, haga clic en apariencia en ¿desea que el elemento Web tenga un alto fijo?, haga clic en síy, a continuación, escriba el número de píxeles, como 500.
-
Haga clic en Aceptar para guardar la configuración y salir del panel de herramientas, o haga clic en aplicar para ver los cambios sin cerrar el panel de herramientas.
-
Cuando haya terminado de modificar la página, haga clic en la pestaña Página y luego en Guardar y cerrar.
Para obtener más información sobre cómo definir una dirección URL de Outlook, como parámetros que se pueden agregar para mostrar páginas o vistas específicas, vea usar elementos Web de Outlook Web App en Microsoft TechNet.







