Microsoft® Lync™ 2010 Attendant es una aplicación de administración integrada de llamadas que permite administrar eficazmente muchas conversaciones al mismo tiempo mediante el control y el enrutamiento rápido de llamadas telefónicas y mensajes instantáneos.
En este artículo
Realizar y recibir llamadas
Realizar y recibir llamadas son algunas de las tareas más usuales en Lync 2010 Attendant. Los procedimientos son similares a los que se utilizan para enviar y recibir mensajes instantáneos. Durante una llamada también puede recibir mensajes instantáneo.
Realizar una llamada
Para llamar a una persona de la lista de contactos, haga doble clic en su nombre o haga clic en el botón de teléfono situado junto a su nombre.

-
De forma predeterminada, al hacer doble clic en un nombre de la lista de contactos, se llama por teléfono a esa persona.
Puede cambiar el comportamiento predeterminado para que al hacer doble clic se envíe un mensaje instantáneo:
-
En la barra de herramientas, haga clic en el botón Opciones, elija Opciones en la lista desplegable y, a continuación, haga clic en la pestaña Acciones y alertas.
-
En la lista desplegable, junto a Cuando se hace doble clic en un contacto, seguir este procedimiento, seleccione Enviar un mensaje instantáneo.
-
Presione Aceptar.
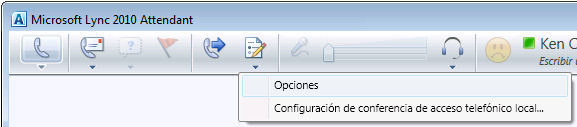
-
Puede buscar un contacto si escribe su nombre en el cuadro Buscar. A medida que escribe aparecen los nombres coincidentes de la lista de contactos. Tome en cuenta que la indización inicial tardará en finalizarse.
-
Para marcar un número, escríbalo en el cuadro Buscar y, a continuación, haga doble clic en los resultados de la Búsqueda.
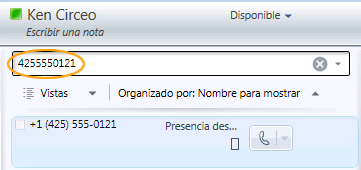
Responder a una llamada
-
Cuando alguien le llama, aparece una alerta en el área de llamadas entrantes de la ventana principal de Lync. Para responder a la llamada, haga doble clic en cualquier lugar de la alerta.

Nota: La alerta de llamada tiene un aspecto diferente para un autor de llamadas repetidas, es decir, un contacto que lo ha llamado varias veces en un período de 30 minutos. Si desea responder a la llamada, haga doble clic en la alerta o en Aceptar o Rechazar.

Rechazar una llamada
-
Para rechazar una llamada de voz, haga clic con el botón secundario en la alerta de la llamada entrante y, a continuación, haga clic en Omitir. La llamada se redirigirá al correo de voz si éste está habilitado.
Redirigir una llamada al correo de voz
-
Para redirigir una llamada al correo de voz, haga clic con el botón secundario en la alerta de la llamada entrante, elija Redirigir y, a continuación, seleccione un nombre alternativo o Correo de voz.
Qué hacer durante una llamada
Cuando responda a una llamada, esta aparecerá en el área de llamadas activas. Si usa los controles de llamada, podrá realizar varias tareas.
Poner una llamada en espera
-
En la ventana de conversación, haga clic en el icono En espera.

Transferir una llamada
-
En la ventana de conversación, haga clic en el icono Transferir.
-
Haga doble clic en la lista de contactos en el nombre de la persona a la que desea transferir la llamada.
-
La llamada sencillamente desaparece de la ventana de conversación. De forma predeterminada, un mensaje de error aparece si la transferencia no se ha realizado correctamente.

Nota: Para deshabilitar alertas, haga clic en Opciones, elija la pestaña Acciones y alertas, desactive las casillas adecuadas y, a continuación, haga clic en Aceptar.
Consultar al destinatario antes de transferir una llamada
-
En la ventana de conversación, haga clic en el botón Consultar antes de transferir o combinar llamadas. La llamada estará en espera.

-
En la lista de contactos, haga clic en el icono de teléfono del destinatario. (O bien, haga clic en el icono de mensajería instantánea para consultar mediante la mensajería instantánea).

Nota: Cuando consulta al destinatario de la llamada, aparece una nueva ventana de conversación. El autor de la llamada original permanece conectado y su conversación se pone en espera y pasa al área de llamadas en espera. Haga doble clic para cambiar de una conversación a otra.
-
Si el destinatario acepta la transferencia, haga clic en el botón Llamar a este contacto, conectar.
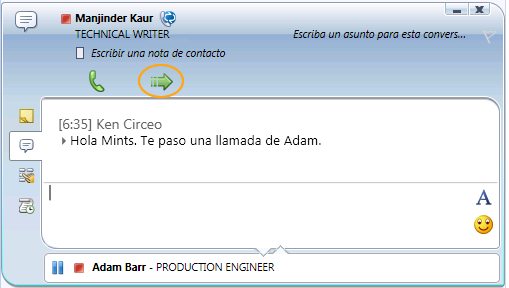
Nota: Si el destinatario no desea aceptar la transferencia, finalice la consulta. Para reanudar la conversación con el autor de la llamada, haga clic en el botón Poner en espera o reanudar llamada. A continuación, podrá hablar con el autor de la llamada y tomar notas antes de que termine la conversación.
Si la transferencia se realiza correctamente, no se muestra ningún indicador visual: simplemente, la llamada desaparece de la ventana de conversación. Tras una transferencia que no se realizó correctamente, se generará un mensaje de error, a menos que haya deshabilitado las alertas en la ventana de opciones.
Invitar a otra persona a unirse a la llamada
-
Para agregar contactos durante una llamada de conferencia, haga clic en el icono Agregar y, a continuación, haga doble clic en el nombre del contacto o arrástrelo de la lista de contactos al área de conversaciones. También puede escribir un número de teléfono móvil con el teclado de marcado.

Finalizar una llamada
-
Para finalizar la conversación, haga clic en el icono Finalizar conversación.

Administrar varias conversaciones
El área de conversaciones (en el lado izquierdo) de la ventana principal es donde se producen todas las actividades relacionadas con las conversaciones. Puede administrar fácilmente varias conversaciones a la vez si presta atención a las conversaciones entrantes, activas y pendientes (en espera).
Una conversación activa
-
Tenga en cuenta que la conversación que aparece en el área de conversaciones activas es la única que está atendiendo en ese momento. Para responder a una llamada entrante o para mover una llamada pendiente al área de llamadas activas, haga doble clic en ella.
Varias conversaciones activas (teléfono y MI)
-
Puede mantener varias conversaciones activas al mismo tiempo siempre y cuando una de ellas sea una conversación de voz. Por ejemplo, puede aceptar una llamada entrante mientras mantiene otras dos conversaciones de mensajería instantánea. En ese caso, la conversación de mensajería instantánea que atiende en ese momento, sea cual sea, se mueve al área de conversaciones activas, y la conversación de voz continúa activa (lo que se indica por la flecha roja) aunque la mueva al área de conversaciones pendientes de la pantalla.
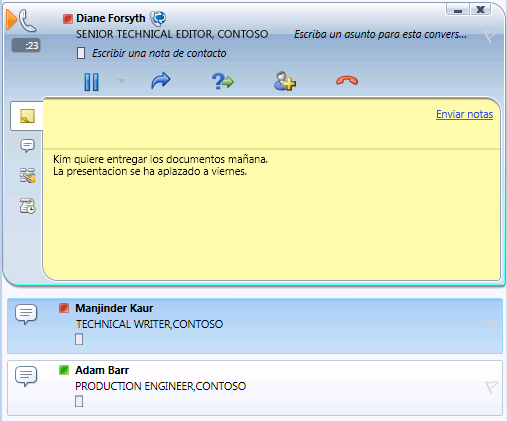
Haga doble clic en una alerta de llamada o en una conversación para moverla al área de conversaciones activas.
Lista de contactos y grupos
La lista de contactos es la lista de compañeros de trabajo, familiares, amigos y socios con los que suele comunicarse. Muestra la disponibilidad de los contactos y permite ver los detalles adicionales de contactos. Para ello se tiene que hacer clic con el botón secundario en el nombre del contacto y, a continuación, en Propiedades. La lista de contactos constituye el punto de partida para comunicarse con los contactos. Con un clic o un doble clic del mouse, puede realizar una llamada telefónica, iniciar una sesión de mensajería instantánea (MI), iniciar una conversación de correo electrónico o una conferencia.
Buscar y agregar contactos
Use el cuadro Buscar para buscar a las personas que desee agregar a la lista de contactos.
-
En el cuadro Buscar, escriba el nombre para mostrar o la dirección de correo electrónico de una persona. Todos los nombres que coinciden aparecerán en los resultados de la búsqueda. Es posible que la búsqueda tarde un minuto en finalizarse.
Nota: De forma predeterminada, Lync 2010 Attendant muestra todos los usuarios coincidentes de los Servicios de dominios de Active Directory® y de la lista de contactos del cliente de mensajería y colaboración de Microsoft® Outlook.
-
Haga clic con el botón secundario en el nombre de la persona y elija Agregar a la lista de contactos. La lista de grupos personalizados se muestra.
-
Haga clic en un grupo personalizado o en Nuevo grupo para crear un nuevo grupo para el contacto.
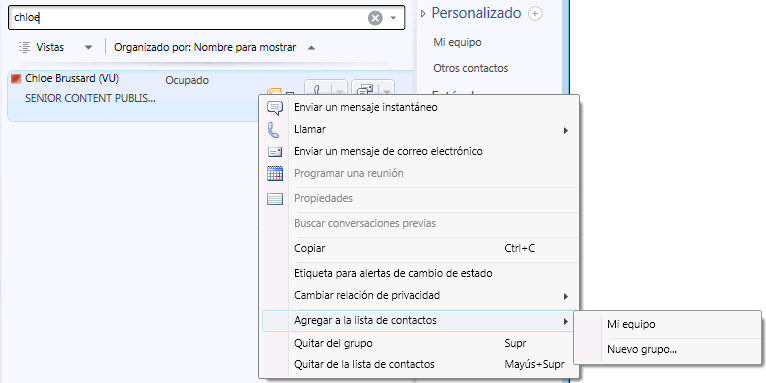
Ordenar contactos
Puede ordenar contactos según varios criterios, como el nombre para mostrar, la disponibilidad o la compañía. Si ordena los contactos, será más fácil y rápido organizarse, buscar y conectarse con los compañeros de equipo.
-
En la parte superior de la lista de contactos, haga clic en la flecha situada al lado de Organizado por. El criterio de ordenación predeterminado en Lync 2010 Attendant es el Nombre para mostrar.
-
Seleccione un criterio de ordenación (como Disponibilidad) de la lista desplegable.
Nota: No puede ocultar a los contactos que tienen el estado de presencia Desconectado o Desconocido.
Organizar grupos personalizados
Para obtener acceso de forma más rápida a los contactos asociados, puede organizarlos en grupos personalizados. Por ejemplo, podría crear grupos personalizados denominados Desarrollo, Ventas y Mi equipo.
Crear un grupo personalizado vacío
Puede crear un grupo personalizado a partir de la lista de grupos. El grupo personalizado estará vacío hasta que agregue contactos.
-
En la Lista de grupos, haga clic en el signo más situado junto a Personalizado. Aparece un nuevo grupo en la lista de grupos.
-
Escriba un nombre para el grupo y presione ENTRAR.
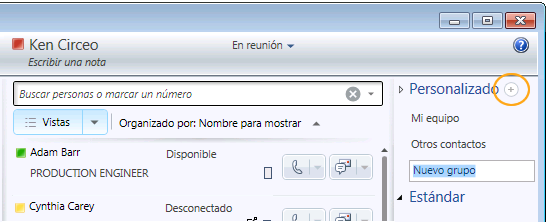
Crear un grupo personalizado a partir de la lista de contactos
Puede crear un grupo personalizado que se rellene inmediatamente con los contactos que seleccione.
-
Seleccione uno o varios contactos de la lista de contactos o use el cuadro Buscar para buscar un contacto.
Nota: Para seleccionar varios contactos, presione CTRL y haga clic en los nombres, o presione MAYÚS y haga clic en los nombres adyacentes.
-
Haga clic con el botón secundario en uno de los contactos y, a continuación, elija Agregar a la lista de contactos.
-
Haga clic en Nuevo grupo.
-
Escriba un nombre para el grupo y presione ENTRAR.
-
Para agregar más contactos, arrástrelos al grupo desde la lista de contactos.
Organizar grupos personalizados
De forma predeterminada, los grupos personalizados están organizados por orden alfabético. Para reorganizarlos, siga uno de estos procedimientos:
-
Arrastre y coloque un grupo en otro lugar de la lista.
-
Haga clic con el botón secundario en un grupo y, a continuación, haga clic en Subir grupo o Bajar grupo.
-
Haga clic en un grupo para seleccionarlo y presione ALT+MAYÚS+ flecha arriba o ALT+MAYÚS+flecha abajo.
Ver grupos estándar
Lync 2010 Attendant incluye tres tipos de grupos estándar: Frecuentes, Disponibles y Todos los contactos.
-
En Frecuentes se muestran, en orden descendente, los nombres de las personas con las que ha mantenido contacto recientemente a través de Lync 2010 Attendant.
-
En Disponibles se muestran todos los contactos con un estado de presencia distinto de Ausente, Desconocido o Desconectado.
-
En Todos los contactos se muestran todos los contactos que se han agregado a la lista de contactos (salvo los que figuran en esta lista por ser miembros de una lista de distribución).
Mostrar búsquedas recientes
-
Haga clic en Última búsqueda para mostrar los criterios y los resultados de la última búsqueda realizada mediante Lync 2010 Attendant.
¿Cómo funciona la llamada de equipo?
Puede agregar un contacto al grupo de llamada de equipo que pueda responder a las llamadas en su nombre. Puede modificar los miembros de este grupo en cualquier momento.
Agregar un contacto a un grupo de llamada de equipo
-
En la barra de herramientas, haga clic en Ver o cambiar la configuración de transferencia de llamadas.
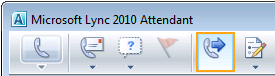
-
En la configuración de desvío de llamadas, en Hacer lo siguiente cuando recibo llamadas, seleccione Llamarme a mí y a mi grupo de llamada.
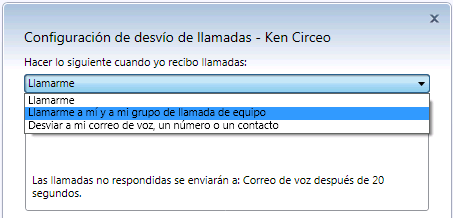
-
En Agregar miembros del grupo de llamada de equipo para que respondan a las llamadas en su nombre, haga clic en Agregar.
-
Escriba el nombre del contacto que desea que responda a las llamadas y, a continuación, haga clic en Aceptar.
Importante: Cada uno de los contactos que selecciona para que formen parte del grupo de equipo debe habilitarlo para Telefonía IP empresarial.
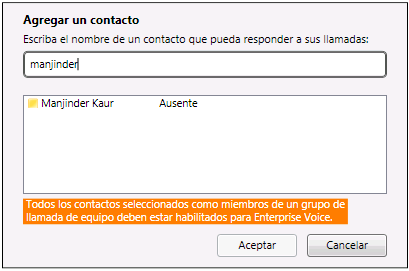
Establecer una demora de timbre
Al habilitar la llamada de equipo, es importante establecer una demora de timbre. Al activar dicho retraso, las llamadas entrantes llegarán primero a usted y después al grupo de llamada de equipo, tras un retraso.
-
Para establecer una demora de timbre, haga clic en Demora de timbre.
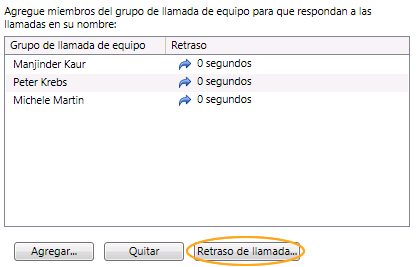
-
Active la casilla Activar demora de timbre y, a continuación, establezca un tiempo de demora de timbre.
-
Al finalizar, haga clic en Aceptar.
-
Para guardar y aplicar esta configuración, haga clic de nuevo en Aceptar en la parte inferior de la ventana.
Nota: Antes de guardar la configuración, debe activar la casilla para aplicar las opciones en las horas laborables especificadas en Outlook.
Responder a las llamadas destinadas a un agente de grupo de respuesta
Como agente de grupo de respuesta, ha sido seleccionado para responder a las llamadas destinadas a uno o varios grupos. Con Lync 2010 Attendant puede responder y administrar las llamadas que llegan al grupo al que está asignado.
-
Cuando el administrador del grupo le designe agente de un grupo de respuesta, recibirá una alerta en Lync 2010 Attendant que le indicará a qué grupo ha sido agregado.
Responder a una llamada
Una vez que inicie sesión en un grupo, ya puede recibir llamadas.
-
Una alerta de llamada entrante le indica mediante el campo A través de el grupo que le redirige la llamada.
-
Para responder a la llamada, haga clic en la alerta.

Estacionar llamadas
Cuando recibe una llamada que tiene que transferir a otro departamento, en vez de poner la llamada en espera, puede estacionarla en una cola. Esta cola le proporciona un número de recuperación, que puede utilizar para recuperar la llamada. Asegúrese de que el equipo de soporte técnico haya configurado la característica para estacionar llamadas.
Estacionar una llamada
-
Responda a la alerta de llamada entrante.
-
Para estacionar la llamada, haga clic en el menú desplegable que se encuentra debajo del botón En espera y, a continuación, seleccione Estacionar llamada.
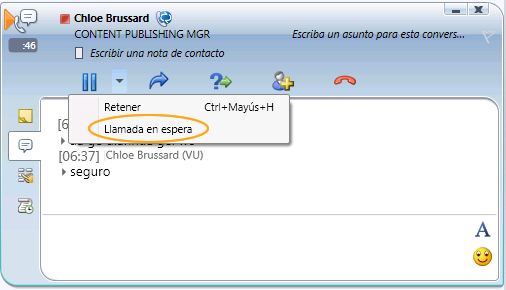
-
Cuando haya estacionado la llamada correctamente, recibirá una notificación con el número de recuperación.
-
Comunique el número de recuperación a la persona o departamento al que transfiere la llamada.
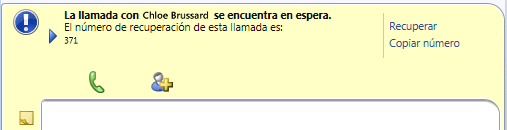
Recuperar una llamada estacionada
-
Si puede ver la notificación, haga clic en Recuperar.
-
O bien, escriba en el cuadro de búsqueda el número de recuperación de la llamada estacionada. A continuación, se le pondrá en contacto con el autor de dicha llamada.







