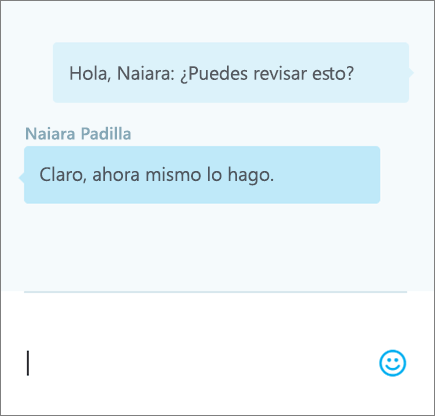Comenzar en PowerPoint Online significa que sus archivos se guardan automáticamente en OneDrive. Esto le permite compartir los archivos con sus compañeros de trabajo y empezar a colaborar de inmediato. Y cuando necesite más funciones, puede trabajar en la presentación conjuntamente en la aplicación de escritorio de PowerPoint 2016 y todos los cambios se guardarán en línea. Aquí se muestran algunos pasos para comenzar para que usted y su equipo puedan trabajar mejor.
Crear, abrir y asignar un nombre a una presentación
-
Vaya a powerpoint.office.com.
O inicie sesión en office.com/signin, seleccione el iniciador de aplicaciones de Office 365

-
Seleccione Nueva presentación en blanco, abra un archivo reciente o seleccione una de las plantillas.
-
Para asignar el nombre a una presentación, seleccione el título en la parte superior y escriba un nombre.
Todos los cambios se guardan automáticamente en PowerPoint Online.
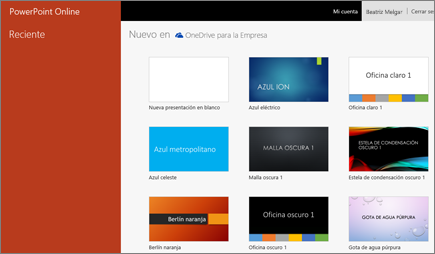
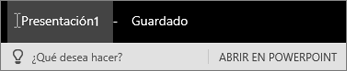
Compartir la presentación
-
Seleccione Compartir.
-
Escriba los nombres o las direcciones de correo electrónico de los usuarios con los que quiere compartir el archivo.
-
Seleccione Puede editar o Puede ver.
-
Si quiere, incluya un mensaje y seleccione Compartir.
También puede seleccionar Obtener un vínculo para crear un vínculo que puede copiar en un correo electrónico o seleccionar Compartido con para detener el uso compartido.

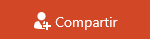
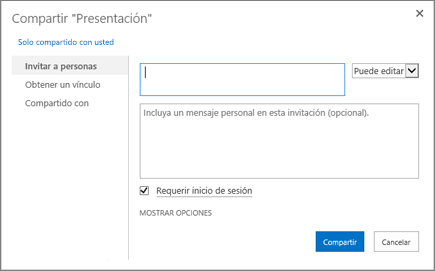
Co-autoría de una presentación
Después de compartir el archivo, puede trabajar en colaboración al mismo tiempo. Para obtener la mejor experiencia, trabaje en PowerPoint Online para ver los cambios a medida que se producen.
-
En Compartir, vea quién está trabajando también en el archivo.
-
Las marcas coloreadas muestran donde está realizando cambios cada persona.

Agregar, responder, eliminar y ver comentarios
-
Agregar un comentario: en la pestaña Insertar, seleccione Comentario, escriba el comentario y presione Entrar.
-
Responder a: seleccione Responder... y escriba su respuesta.
-
Eliminar: seleccione la X de la esquina superior del comentario.
-
Ver: seleccione Vista > Mostrar comentarios.
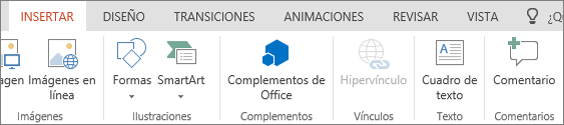
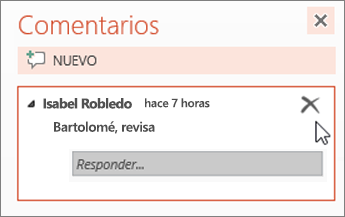
Chatear mientras se edita
-
Si hay otra persona editando el archivo, seleccione Chat para abrir una ventana de chat.
-
Escriba algo y presione Entrar.
Las conversaciones no se guardarán cuando cierre el archivo. Si quiere conservar un registro del chat y tiene conversaciones en curso, hable con sus compañeros en Teams.