por Lauren Janas, director de producto de PowerPoint
PowerPoint para Microsoft 365, PowerPoint 2019 (en PC y macOS) y PowerPoint para la web cuentan con Transformación, que le ayuda a realizar animaciones, transiciones y movimientos de objetos suaves entre las diapositivas de una presentación.

Este artículo describe acciones avanzadas que puede realizar con Transformación. Para obtener información básica sobre cómo aplicar la transición Transformación, asegúrese de leer Usar la transición Transformación en PowerPoint.
Tomar el control de la transformación de objetos
Transformación ahora le ofrece más control sobre qué objetos se transforman y cuáles no. El esquema de nombre personalizado le permite hacer coincidir dos objetos en diapositivas subsiguientes y hacer que uno se transforme en el otro.
El esquema de nombre consiste simplemente en empezar un nombre del objeto con !! (dos puntos de exclamación) y asignar el mismo nombre personalizado a los dos objetos. Use el Panel de selección, como se describe en la sección siguiente, para cambiar el nombre de un objeto.
Por ejemplo, puede colocar un círculo denominado !!Forma1 en la diapositiva 7 y un cuadrado denominado !!Forma1 en la diapositiva 8. Luego, al asignar una transición Transformación a la diapositiva 8, el círculo se transforma en el cuadrado en la transición de una diapositiva a la siguiente.
Cambiar el nombre de los objetos con el Panel de selección
-
(En Windows) En la pestaña Inicio, en el grupo Edición, haga clic en Seleccionar > Panel de selección.
(En macOS) En la pestaña Inicio, en el grupo Organizar, haga clic en Panel de selección.
-
Haga clic en un nombre de la lista para seleccionar el objeto. Haga clic una segunda vez para poder modificarlo.
El Panel de selección se abre en el lado derecho. Muestra una lista de todos los objetos en la diapositiva actual. La mayoría de los nombres predeterminados consiste en una palabra descriptiva y un número, como Title 1. -
Pulse CTRL+A para seleccionar todo el nombre. Escriba !! seguido de cualquier otra cosa que quiera incluir en el nombre, como !! FormaParaTransformación.
-
Pulse Entrar para conservar el nuevo nombre que ha escrito.
Lo que puede hacer con esta característica
-
Forzar la transformación de formas diferentes (por ejemplo, un círculo y un cuadrado).
-
Forzar la transformación de dos instancias de la misma forma, pero con un texto diferente en cada una.
-
Forzar la transformación de dos imágenes.
-
Forzar la transformación de dos objetos del mismo tipo (tabla y tabla, SmartArt y SmartArt). Una excepción son los gráficos: estos no se transforman, sino que se cruzan.
-
Continuar a usar los nombres de objetos que no comienza con !! y saber que no cambiará la manera en que Transformación los trata.
Las reglas de Transformación siguen el esquema de nombre !!
-
Si Transformación ve dos objetos del mismo tipo con el mismo nombre que comienza por !!, en dos diapositivas, transformará un objeto en el otro en la transición de una diapositiva a la siguiente.
-
Transformación no hará coincidir un objeto "!!" con un objeto que no sea "!!".
-
Transformación se espera una asignación 1:1 entre los objetos, por lo que para obtener mejores resultados, un !!Nombre determinado debe ser único en una diapositiva.
Trabajar con formas personalizadas
-
PowerPoint no puede transformar geométricamente una forma que tiene más de un agujero.
-
Si la forma que está transformando tiene puntos de edición:
-
Las formas de antes y después deberían tener aproximadamente el mismo número de puntos de edición. Por lo que se refiere a la posición, cada punto debe coincidir aproximadamente con un equivalente de la otra forma donde quiera que se transforme.
-
Las formas deben dibujarse con la misma orientación (hacia la derecha o la izquierda).
-
Versiones de PowerPoint que son compatibles con el !! esquema de nombre
|
Producto |
El número de versión mínimo que es compatible con !! nomenclatura |
|---|---|
|
PowerPoint para Microsoft 365 para Windows, Canal actual |
1903 |
|
PowerPoint para Microsoft 365 para Windows, Canal semestral para empresas |
1908 |
|
PowerPoint para Microsoft 365 para Mac |
16.23 |
|
PowerPoint 2019 para Windows |
1908 |
|
PowerPoint 2019 para Mac |
16.28 |
|
PowerPoint 2016 para Windows |
16.0.4888 (En esta versión, la reproducción de una transición de Transformación es compatible con la presentación con diapositivas, pero no es compatible con la creación de una transición de transformación en la vista normal). |
|
PowerPoint para iOS |
2.24 (En esta versión, la reproducción de una transición de Transformación es compatible con la presentación con diapositivas, pero no es compatible con la creación de una transición de transformación en la vista normal). |
|
PowerPoint Mobile |
1903 (En esta versión, la reproducción de una transición de Transformación es compatible con la presentación con diapositivas, pero no es compatible con la creación de una transición de transformación en la vista normal). |
Use Transformación para crear los siguientes tipos de efectos y animaciones:
Seleccione un título a continuación para abrirlo y ver las instrucciones detalladas.
-
Cree una diapositiva con el objeto colocado en su estado inicial.
-
Duplique la diapositiva, o bien copie y pegue el objeto que quiera mover o enfatizar en la diapositiva siguiente.
Siga uno de estos procedimientos:
-
Para crear una animación de trayectoria de la animación, mueva el objeto de la segunda diapositiva a la posición de destino donde quiere que termine.
-
Para crear una Animación de giro, seleccione el objeto y use el controlador Girar para girar el objeto de la segunda diapositiva hasta la posición donde quiere verlo durante la transición Transformación.
-
Para crear una animación de zoom, aumente o reduzca el tamaño del objeto en la segunda diapositiva sin cambiarlo de posición.
-
Para una animación de volteo, seleccione el objeto en la segunda diapositiva y vaya a Inicio > Organizar > Girar > Voltear horizontalmente o Voltear verticalmente.
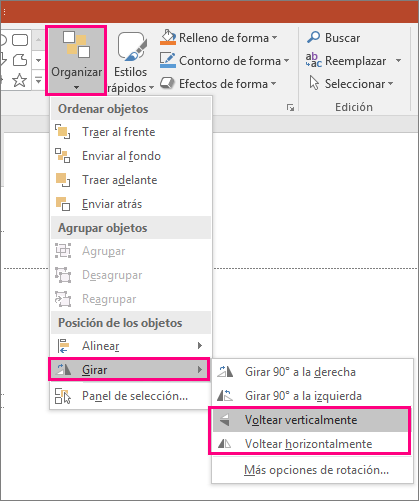
-
Si cambia las propiedades de color o formato del objeto en la segunda diapositiva, Transformación animará los cambios de formato de forma suave y sin ningún problema, al realizar la transición entre la primera y la segunda diapositiva.
-
-
Seleccione la segunda diapositiva en el panel de miniaturas y vaya a Transiciones > Transformación para aplicar la transición Transformación y, después, haga clic en Vista previa para verla en acción.
Todos estos efectos se pueden usar de forma combinada (puede mover, cambiar el tamaño o girar un objeto y, a la vez, cambiar su color). Tan solo debe configurar el estado inicial y el estado final de la primera y segunda diapositiva, aplicar la transición Transformación en la segunda diapositiva con el estado final y la Transformación hará el resto.
-
Cree una diapositiva con el objeto colocado en su estado inicial.
-
Duplique la diapositiva, o bien copie y pegue el objeto que quiera mover o enfatizar en la diapositiva siguiente.
Siga uno de estos procedimientos:
-
Animación de entrada Atenuación: agregue un nuevo objeto a la segunda diapositiva después de duplicar la diapositiva.
-
Animación de salida Atenuación: elimine el objeto en la segunda diapositiva para hacerlo desaparecer durante la transición.
-
Animación Entrada por la izquierda: mueva el objeto de la primera diapositiva hacia fuera (en la dirección desde donde que quiere que entre). Es posible que necesite Acercar o alejar una hoja de cálculo, presentación o documento para tener espacio suficiente para arrastrar el objeto fuera de la diapositiva.
-
Animación hacia fuera: mueva el objeto desde la segunda diapositiva hacia fuera por completo (en la dirección desde donde quiere que salga). Es posible que necesite Acercar o alejar una hoja de cálculo, presentación o documento para tener espacio suficiente para arrastrar el objeto fuera de la diapositiva.
-
-
Seleccione la segunda diapositiva en el panel de miniaturas y vaya a Transiciones > Transformación para aplicar la transición Transformación y, después, haga clic en Vista previa para verla en acción.
-
Cree una diapositiva con las palabras que quiera animar colocadas en su estado inicial.
-
Duplique la diapositiva, o bien copie y pegue las palabras que quiera mover o enfatizar en la diapositiva siguiente.
-
Mueva las palabras hasta el estado final que quiera (o cambie cualquier otra característica, como el estilo de fuente, el tamaño o el color) en la segunda diapositiva y aplique la transición Transformación.
En la pestaña Transiciones, configure la opción de efecto en Palabras. Según el efecto que quiera obtener, puede enfatizar la acción de agregar, quitar, mover o cambiar la apariencia de una palabra de una diapositiva a la siguiente. Haga clic en Vista previa para verlo en acción.
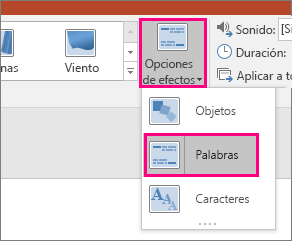
Transformación puede reorganizar caracteres individuales de una diapositiva para crear un efecto de anagrama en una palabra o frase.
-
Cree una diapositiva con los caracteres que quiera animar colocados en su estado inicial.
-
Duplique la diapositiva, o bien copie y pegue los caracteres que quiera mover o enfatizar en la diapositiva siguiente.
-
Mueva los caracteres hasta el estado final que quiere que tengan en la segunda diapositiva y aplique la transición Transformación.
En la pestaña Transiciones, configure la opción de efecto en Caracteres y, después, haga clic en Vista previa para verlo en acción.
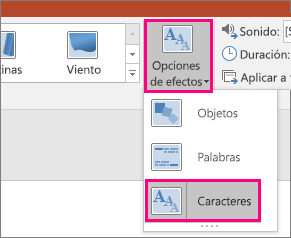
Si tiene una imagen que cubre todo el fondo de la diapositiva, puede crear un efecto de zoom para que sea más grande que el lienzo de la diapositiva.
-
Cree una diapositiva con la imagen que quiera acercar colocada como el fondo.
-
Duplique la diapositiva, o bien copie y pegue la imagen en la diapositiva siguiente.
-
Arrastre las esquinas de la imagen para que se amplíe más allá del lienzo de la diapositiva, tanto como prefiera para crear el efecto de zoom deseado.
-
Seleccione la segunda diapositiva en el panel de miniaturas y vaya a Transiciones > Transformación para aplicar la transición Transformación y, después, haga clic en Vista previa para verla en acción.
Para crear un efecto de desplazamiento, use una imagen vertical (como la captura de pantalla de una página web) que sea más alta que una diapositiva normal en horizontal y muestre la parte superior de la imagen. Después, en la segunda diapositiva, mueva la imagen hacia arriba para que la parte que quiera resaltar esté centrada en la diapositiva. Aplique Transformación en la segunda diapositiva y vea cómo se desplaza la presentación hasta la parte relevante de la imagen.
Transformación también puede aplicarse para dar movimiento al recorte de una imagen y enfatizar fácilmente una parte de ella.
-
Cree una diapositiva con un objeto y agregue una rotación 3D inicial en Herramientas de dibujo > Efectos de formas > Rotación 3D.
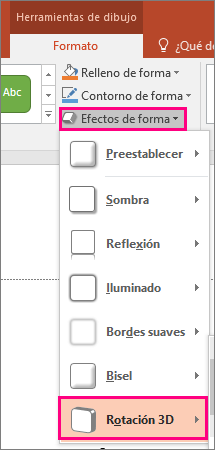
-
Duplique la diapositiva y vuelva a Herramientas de dibujo > Efectos de formas > Rotación 3D para crear el estado final de la rotación 3D.
-
Seleccione la segunda diapositiva en el panel de miniaturas y vaya a Transiciones > Transformación para aplicar la transición Transformación y, después, haga clic en Vista previa para verla en acción. Verá cómo el objeto se anima en 3D desde su posición inicial hasta su posición final.







