Importante: En Excel para Microsoft 365 y Excel 2021, Power View se eliminará el 12 de octubre de 2021. Como alternativa, puede usar la experiencia visual interactiva proporcionada por Power BI Desktop,que puede descargar de forma gratuita. También puede importar fácilmente libros de Excel en Power BI Desktop.
Resumen: En este tutorial, aprenderá a crear informes interactivos de Power View: gráficos de múltiplos, informes interactivos y gráficos de dispersión y gráficos de burbujas con visualizaciones de reproducción basadas en el tiempo.
Observe también que cuando se publican estos informes y se dejan disponibles en SharePoint, estas visualizaciones son tan interactivas como en este tutorial para cualquiera que las ve.
Las secciones de este tutorial son los siguientes:
Al final de este tutorial hay una evaluación que puede realizar para probar su aprendizaje. También puede ver una lista de vídeos que muestran muchos de los conceptos y las capacidades de Power View en acción.
Esta serie utiliza datos que describen medallas olímpicas, países anfitriones y los diversos eventos olímpicos deportivos. Los tutoriales de esta serie son los siguientes:
-
Ampliar relaciones del modelo de datos usando Excel 2013, Power Pivot y DAX
-
Incorporar datos de Internet y establecer valores predeterminados para los informes de Power View
-
Crear informes de Power View sorprendentes
Le recomendamos que siga por ellas en orden.
Estos tutoriales usan Excel 2013 con Power Pivot habilitado. Para obtener más información sobre Excel 2013, consulte la Guía de inicio rápido de Excel 2013. Para obtener instrucciones sobre cómo activar Power Pivot, vea Complemento de Power Pivot.
Crear gráficos de múltiplos
En esta sección, continuará creando visualizaciones interactivas con Power View. En esta sección se describe cómo crear diferentes tipos de gráficos de múltiplos. A veces, los gráficos de múltiplos también se llaman gráficos de enrejado.
Crear gráficos de múltiplosverticales interactivos
Para crear gráficos de múltiplos, comenzará con otro gráfico, como un gráfico circular o un gráfico de líneas.
-
En Excel, seleccione la hoja Barra y columna. Cree un nuevo informe de Power View seleccionando POWER VIEW > Insertar > Power View desde la cinta de opciones. Se crea una hoja de informe de Power View en blanco. Cambie el nombre del informe a Múltiplos haciendo clic con el botón secundario en la pestaña a lo largo de la parte inferior y seleccionando Cambiar nombre en el menú que aparece. También puede hacer doble clic en la pestaña para cambiarle el nombre.
-
Expanda la tabla Medallas de Campos de Power View y seleccione el género y los campos de eventos. En el área CAMPOS, seleccione el botón de flecha junto al evento y seleccione Recuento (no en blanco). La tabla que crea Power View es similar a la de la pantalla siguiente.
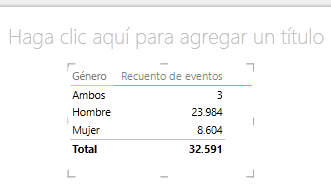
-
En la cinta de opciones, seleccione DISEÑO > Cambiar visualización > Otro gráficos > Gráfico circular. Ahora el informe es similar al de la pantalla siguiente.
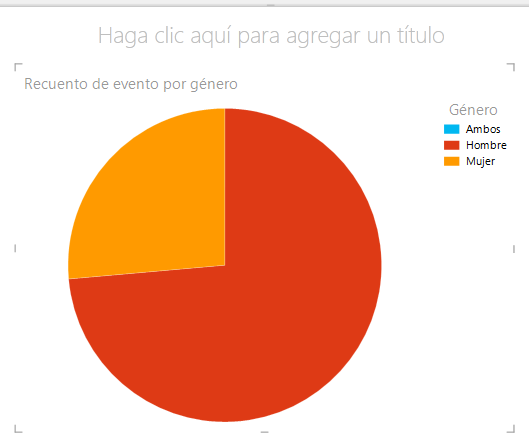
-
Decide que sería interesante ver el número de eventos por género a lo largo del tiempo. Una manera de ver esa información es utilizar múltiplos. En la tabla Medalla, arrastre Año al campo MÚLTIPLOS VERTICALES. Para poder ver más múltiplos, quite la leyenda del informe seleccionando DISEÑO > Leyenda > Ninguno en la cinta de opciones.
-
Cambie el diseño para que la cuadrícula de múltiplos tenga seis gráficos de ancho y seis de alto. Con el gráfico seleccionado, seleccione DISEÑO > Alto de la cuadrícula > 6 y, a continuación, DISEÑO > Ancho de la cuadrícula > 6. La pantalla ahora es similar a la de la pantalla siguiente.
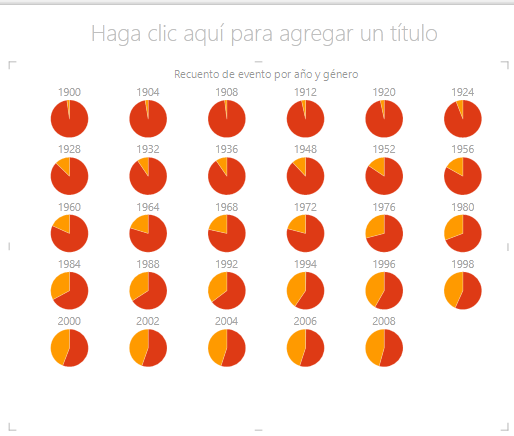
-
El tipo de gráfico de múltiplos también es interactivo. Desplace el cursor sobre cualquier gráfico circular para que se muestre la información de esa segmentación. Haga clic en cualquier segmentación del gráfico circular en la cuadrícula para que se resalte esa selección en cada gráfico del múltiplo. En la pantalla siguiente, se seleccionó la segmentación amarilla (mujeres) para 1952, y todas las demás segmentaciones están resaltadas. Cuando hay más gráficos disponibles de los que Power View puede mostrar en la pantalla, se muestra una barra de desplazamiento vertical a lo largo del borde derecho de la visualización.
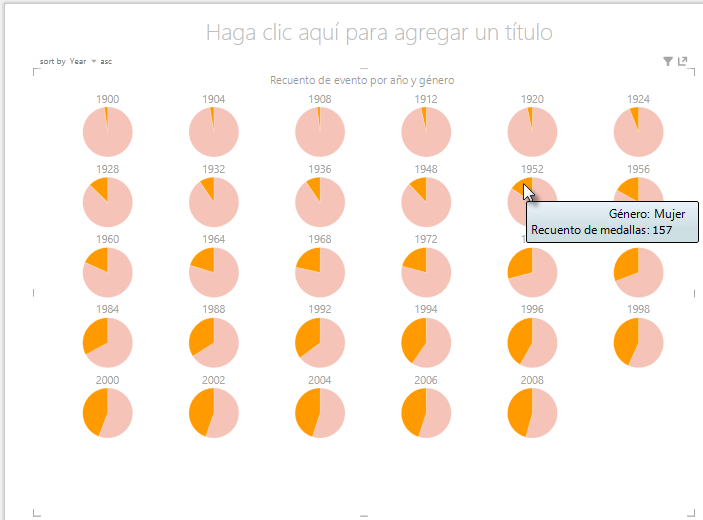
Crear gráficos de múltiplos horizontales interactivos
Los gráficos se comportan de modo similar a los gráficos de múltiplos verticales.
-
Quiere cambiar los gráficos de múltiplos verticales a horizontales. Para ello, arrastre el campo Año del área MÚLTIPLOS VERTICALES al área MÚLTIPLOS HORIZONTALES, como se muestra en la pantalla siguiente.
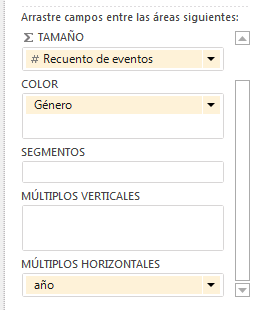
-
La visualización del informe de Power View cambia a un gráfico de múltiplos horizontal. Observe la barra de desplazamiento que está a lo largo de la parte inferior de la visualización y que se muestra en la pantalla siguiente.
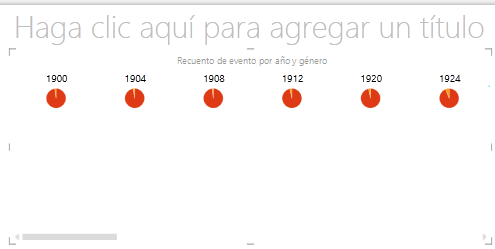
Crear gráficos de líneas de múltiplos
Crear gráficos de líneas como múltiplos también es fácil. En los pasos siguientes se muestra cómo crear gráficos de líneas de múltiplos según el recuento de medallas de cada año.
-
Cree una nueva hoja de Power View y asígnele el nombre Múltiplos de línea. En Campos de Power View, seleccione Recuento de medallas y Año en la tabla Medallas. Cambie la visualización a un gráfico de líneas seleccionando DISEÑO > Otro gráfico > Gráfico de líneas. Ahora arrastre Año al área EJE. El gráfico es similar al de la pantalla siguiente.
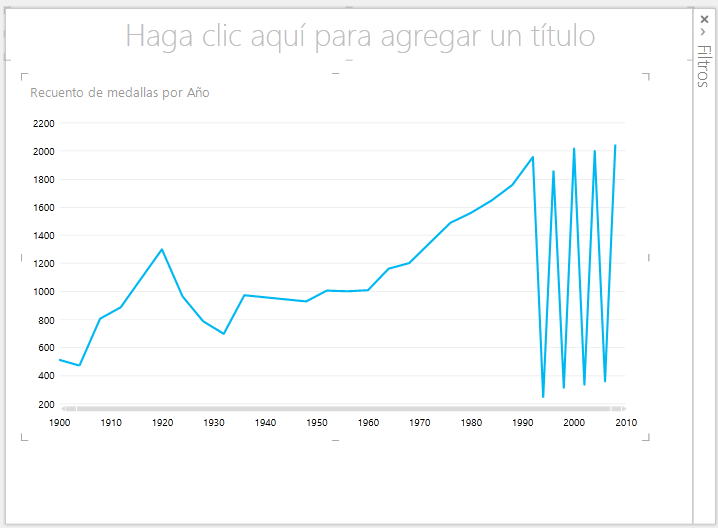
-
Vamos a centrarnos en las medallas de invierno. En el panel Filtros, seleccione GRÁFICO y, a continuación, arrastre la temporada de la tabla Medallas al panel Filtros. Seleccione Invierno, tal como se muestra en la pantalla siguiente.
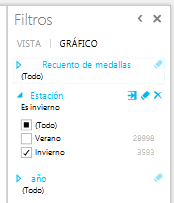
-
Para crear gráficos de líneas de múltiplos, arrastre RegiónPaís_CON desde la tabla Medallas hasta el área MÚLTIPLOS VERTICALES. El informe ahora es similar al de la pantalla siguiente.
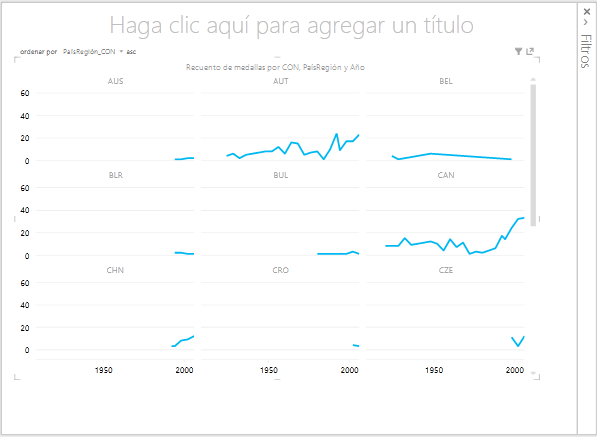
-
Puede elegir organizar los gráficos de múltiplos en diferentes campos y en orden ascendente o descendente. Para ello, haga clic en las selecciones de la esquina superior izquierda de la visualización.
Generar informes interactivos con tarjetas y mosaicos
Los mosaicos y las tarjetas convierten las tablas en una serie de instantáneas que permiten visualizar los datos en formato de tarjeta, parecido a las tarjetas de índice. En los pasos siguientes, utilizará tarjetas para visualizar el número de medallas otorgadas en diversos deportes y, a continuación, refinará esa visualización creando mosaicos de esos resultados según la edición.
Crear visualizaciones de tarjetas
-
Cree un nuevo informe de Power View y cámbiele el nombre Tarjetas. En Campos de Power View, en la tabla Disciplinas , seleccione Disciplina. En la tabla Medallas, seleccione Recuento distinto de edición, Recuento de medallas y NOC_CountryRegion. En el área CAMPOS de Campos de Power View, haga clic en la flecha situada junto a NOC_CountryRegion y seleccione Recuento (distinto).
-
En la cinta de opciones, seleccione DISEÑO > Cambiar visualización > Tabla > Tarjeta. La tabla es similar a la de la pantalla siguiente.
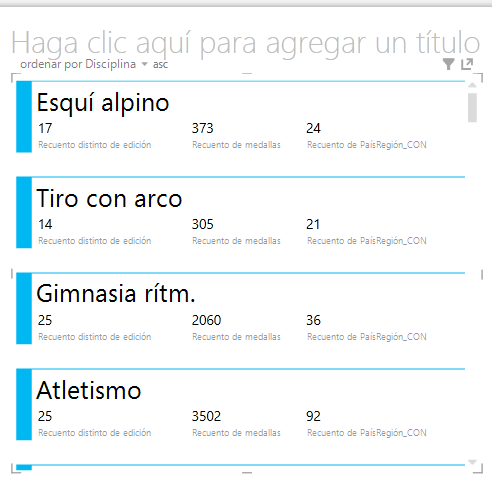
-
Con la visualización de tarjeta seleccionada, seleccione ImagenDisc en la tabla ImagenDisc. Es posible que reciba una advertencia de seguridad que le pida que haga clic en un botón para Habilitar contenido con el objeto de visualizar las imágenes, como se muestra en la pantalla siguiente.

-
En el área CAMPOS, organice los campos en el siguiente orden: ImagenDisc, Disciplina, Recuento de medallas, Recuento de RegiónPaís_CON y, por último, Recuento distinto de edición. Las tarjetas ahora son parecidas a las de la pantalla siguiente.
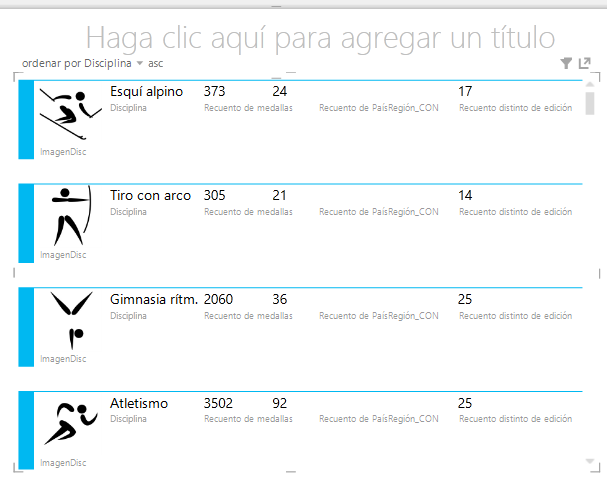
Usar mosaicos con visualizaciones de tarjetas
-
Revisar estas tarjetas según el año en que se otorgaron las medallas es fácil. En Campos de Power View, en la tabla Medallas, arrastre el campo Año al área MOSAICO POR. Su visualización ahora es similar a la de la pantalla siguiente.
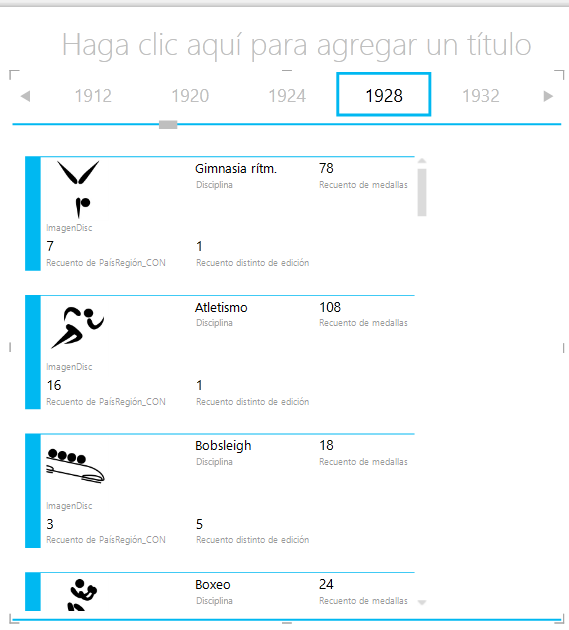
-
Ahora las tarjetas aparecen en mosaico por año, pero también sucedió otra cosa. El campo MOSAICO POR ahora es un contenedor que solo tiene las tarjetas que creó en los pasos anteriores. Sin embargo, podemos agregar elementos a ese contenedor y ver que podemos usar MOSAICO POR para crear informes interactivos que coordinen la vista con los datos.
-
Haga clic en en el área situada junto a la visualización de tarjetas, siempre dentro del contenedor MOSAICO POR. El panel Campos de Power View cambia para reflejar que todavía se encuentra en el contenedor MOSAICO POR, pero ya salió de la visualización de tarjetas. En la pantalla siguiente se muestra cómo aparece esto en el panel Campos de Power View.
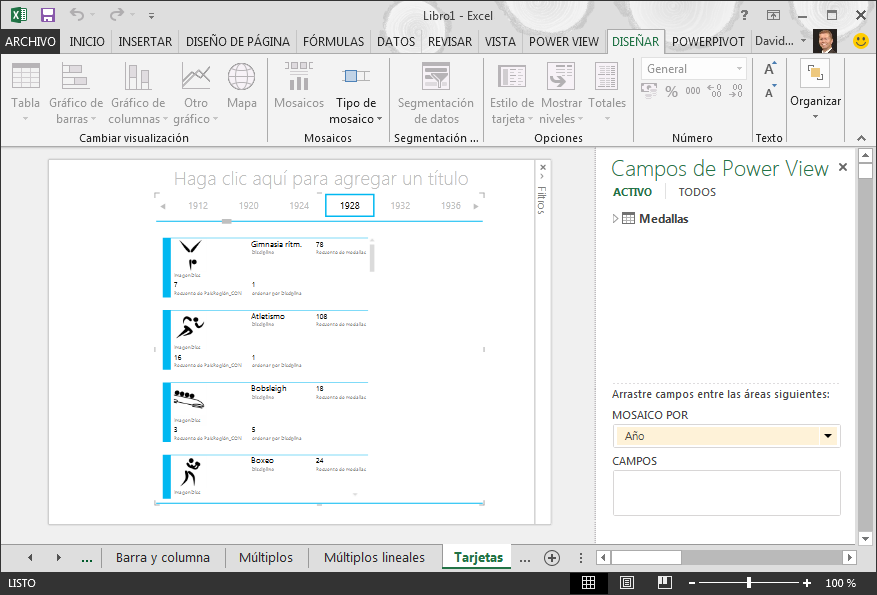
-
En Campos de Power View, seleccione TODO para mostrar todas las tablas disponibles. En la tabla Anfitriones, seleccione Ciudad, Temporada, RegiónPaís_CON y URLBandera. A continuación, en la cinta de opciones, seleccione DISEÑO > Cambiar visualización > Tabla > Tarjeta. Desea que la tabla que acaba de crear ocupe más del espacio del informe disponible, así que decide cambiar el tipo de visualización de tarjetas. Seleccione DISEÑO > Opciones > Estilo de tarjeta > Etiqueta. Así es mejor. Su informe ahora es similar al de la pantalla siguiente.
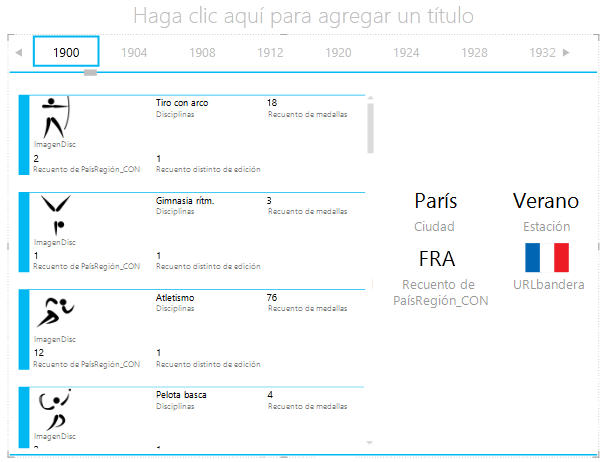
-
Observe que la tarjeta de etiqueta que creó también se sincroniza con la selección cuando selecciona un año distinto al de los mosaicos que están a lo largo de la parte superior del contenedor MOSAICO POR. Esto es así porque ambas visualizaciones de tarjetas residen dentro del contenedor MOSAICO POR que creó. Cuando desplaza la selección MOSAICO POR y selecciona 2002, por ejemplo, el informe se parece al de la pantalla siguiente.
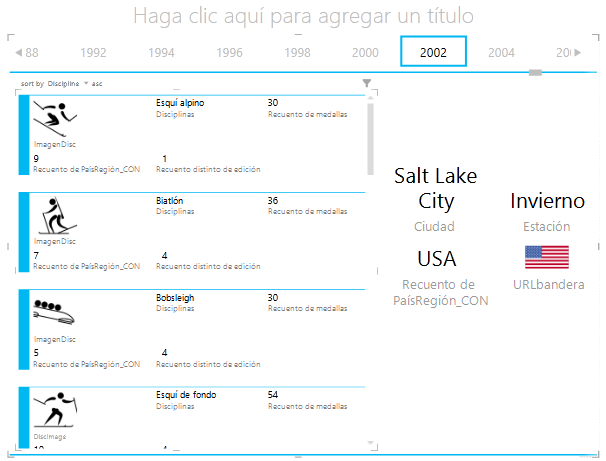
-
También puede cambiar el modo en que Power View crea mosaicos para la información. En la cinta de opciones, seleccione DISEÑO > Mosaicos > Tipo de mosaico > Flujo de mosaicos. Las visualizaciones de mosaicos cambian y Power View mueve los mosaicos a la parte inferior del contenedor de mosaicos, tal como se muestra en la pantalla siguiente.
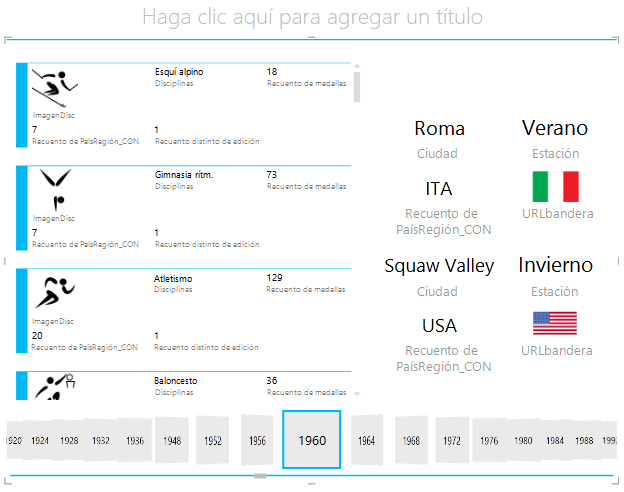
Como se mencionó anteriormente, cuando publica estos informes y los deja disponibles en SharePoint, estas visualizaciones son interactivas para todos los usuarios que las ven.
Crear gráficos de dispersión y de burbujas con visualizaciones de reproducción con tiempo
También puede crear gráficos interactivos que muestren los cambios a lo largo del tiempo. En esta sección, creará gráficos de dispersión y gráficos de burbujas, y visualizará los datos de los Juegos Olímpicos de forma que todos los que vean los informes de Power View puedan interactuar entre ellos de formas increíbles e interesantes.
Crear un gráfico de dispersión y un gráfico de burbujas
-
Cree un nuevo informe de Power View seleccionando POWER VIEW > Insertar > Power View desde la cinta de opciones. Cambie el nombre del informe a Burbujas. En la tabla Medallas, seleccione Recuento de medallas y RegiónPaís_CON. En el área CAMPOS, haga clic en la flecha situada junto a RegiónPaís_CON y seleccione Recuento (distinto) para que se proporcione un recuento de códigos de país y región en lugar de los códigos mismos. A continuación, en la tabla Eventos, seleccione Deporte.
-
Seleccione DISEÑO > Cambiar visualización > Otros gráficos > Gráfico de dispersión para cambiar la visualización a un gráfico de dispersión. El informe es similar al de la pantalla siguiente.
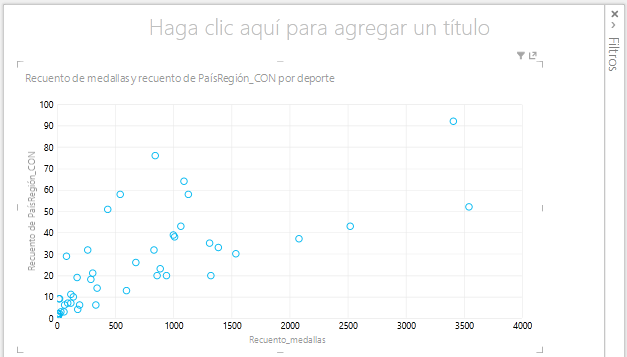
-
Ahora arrastre Evento de la tabla Eventos al área TAMAÑO de Campos de Power View. El informe se hace mucho más interesante, y ahora es similar al de la pantalla siguiente.
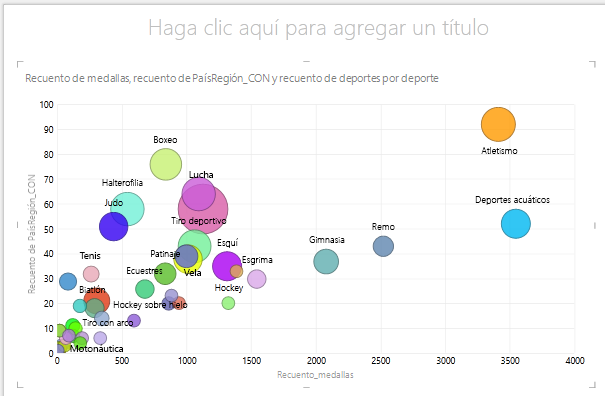
-
El gráfico de dispersión es ahora un gráfico de burbujas, y el tamaño de la burbuja se basa en la cantidad de medallas de cada deporte.
-
El gráfico de burbujas también es interactivo. Cuando coloca el mouse sobre la burbuja de Remo, Power View le presenta datos adicionales acerca de ese deporte, tal como se muestra en la siguiente pantalla.
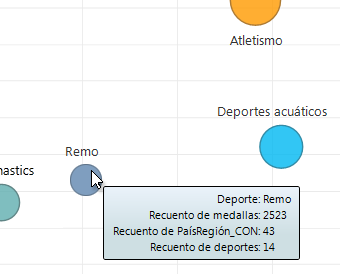
Crear visualizaciones de reproducción con tiempo
Muchas de las visualizaciones que crea se basan en eventos que ocurren a lo largo del tiempo. En el conjunto de datos de los Juegos Olímpicos, resulta interesante ver las medallas que se van otorgando a través de los años. En los siguientes pasos se le muestra cómo crear visualizaciones se reproducen o animan según datos de tiempo.
-
En el gráfico de dispersión que creó en los pasos anteriores, observe el área EJE DE REPRODUCCIÓN de Campos de Power View, tal como se muestra en la pantalla siguiente.
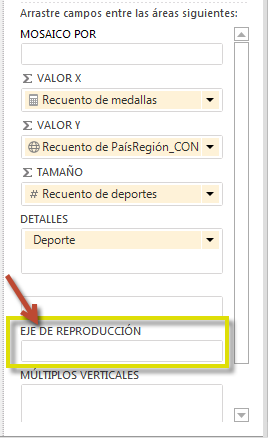
-
En la tabla Medallas, arrastre Año al área EJE DE REPRODUCCIÓN. Aquí viene la parte divertida. Se crea un eje a lo largo de la parte inferior de la visualización del gráfico de dispersión, y aparece un icono REPRODUCCIÓN junto a él, como se muestra en la pantalla siguiente. Presione Reproducir.
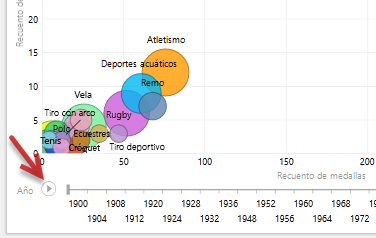
-
Observe las burbujas moverse, crecer y contraerse a medida que se mueven los años en el eje Reproducción. También puede resaltar una burbuja específica, que en este caso es un deporte determinado, y ver claramente cómo cambia mientras el eje de reproducción va avanzando. Una línea sigue su curso, resaltando y registrando los puntos de datos de forma visual a medida que avanza el eje.
-
Seleccione Acuáticos y, a continuación, haga clic en Reproducir. Acuática está resaltado, y la marca de agua de la esquina superior derecha del informe muestra el Año (el eje de REPRODUCCIÓN) a medida que el eje de REPRODUCCIÓN avanza. Al final, se resalta el camino que siguió Acuáticos en la visualización, mientras que los demás deportes quedan atenuados. En la pantalla siguiente se muestra el informe cuando el eje de Reproducción llega al final.
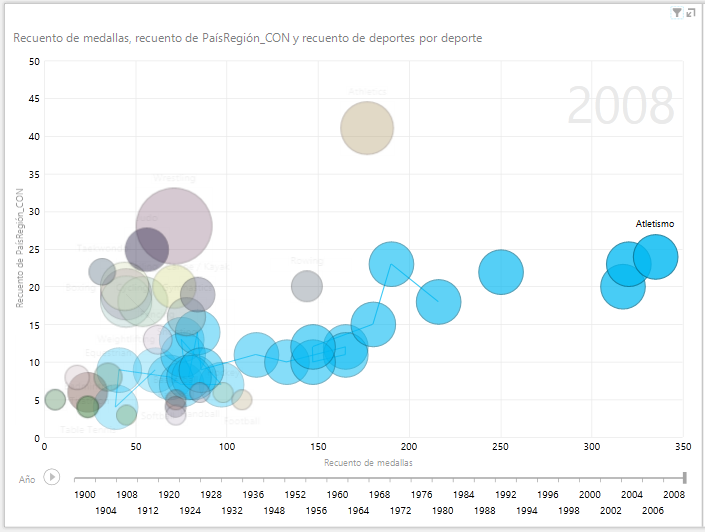
-
Puede seleccionar más de un deporte manteniendo presionada la tecla CTRL y haciendo varias selecciones. Compruébelo. En la siguiente pantalla, tres deportes estén seleccionados: lucha, atletismo y acuáticos.
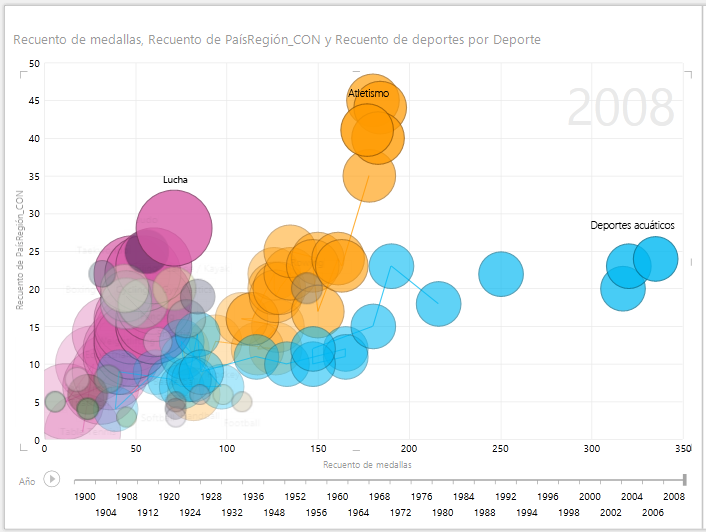
-
Por último, puede filtrar los gráficos de dispersión igual que en cualquier otra visualización. Hay una gran cantidad de colores, ya que hay una gran cantidad de deportes en el conjunto de datos. En la tabla Medallas, arrastre Temporada al área COLOR de Campos de Power View. Ahora sólo se utilizan colores, uno para cada temporada (verano o invierno). Esto se muestra en la siguiente pantalla, pero, para ver qué tan bien queda, vea el vídeo al final de este tutorial.
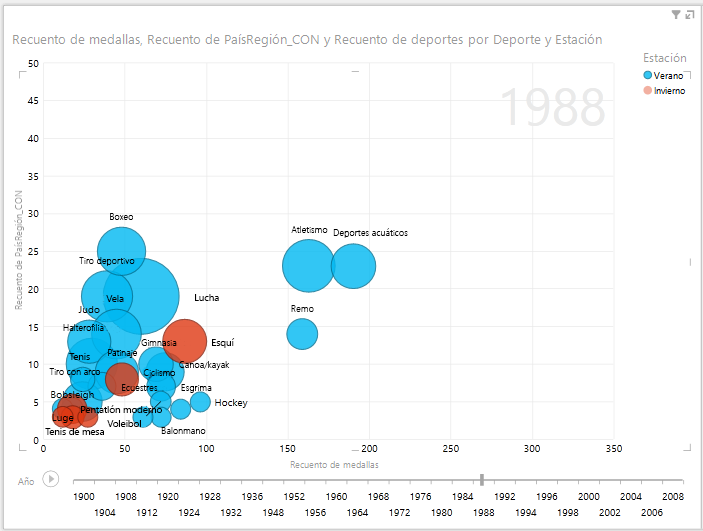
Con Power View, puede crear todo tipo de informes sorprendentes y atractivos. Cada visualización aporta una visualización determinada y distinta a los datos. Para crear informes aún más atractivos, puede combinar diferentes visualizaciones en una misma página de informe y hacer que los datos cobren vida.
Control y evaluación
Revise lo que ha aprendido
En este tutorial ha aprendido a crear gráficos de múltiplos, gráficos de líneas, gráficos de burbujas y gráficos de dispersión. También ha aprendido a crear mosaicos para su informe y a crear un contenedor en el que se pueden incluir varios informes.
Este tutorial resume la serie que trata la creación de informes de Power View.
Vídeos del conjunto de datos de los Juegos Olímpicos
A veces, es interesante ver estos procedimientos en acción. En esta sección encontrará vínculos a vídeos que se crearon con el conjunto de datos de los Juegos Olímpicos. Estos vídeos son similares a los tutoriales, pero algunos de los libros, las imágenes de Power Pivot o las hojas de Power View pueden ser algo diferentes.
Muchas gracias. Esperamos que haya disfrutado de esta serie de tutoriales y que les haya servido de ayuda para saber cómo crear sus propios informes de Power View. Puede crear informes sorprendentes, inmersivos e interactivos con Power View, y compartirlos con el Portal de Inteligencia Empresarial en Sharepoint.
Tutoriales de esta serie
En la siguiente lista se proporcionan vínculos a todos los tutoriales de esta serie:
-
Ampliar relaciones del modelo de datos usando Excel 2013, Power Pivot y DAX
-
Incorporar datos de Internet y establecer valores predeterminados para los informes de Power View
-
Crear informes de Power View sorprendentes
Evaluación
¿Desea saber qué tan bien recuerda lo que aprendió? Aquí tiene la oportunidad de hacerlo. La siguiente evaluación resalta las características, las capacidades o los requisitos que ha aprendido en este tutorial. En la parte inferior de la página, encontrará las respuestas. ¡Buena suerte!
Pregunta 1: ¿Qué es otro nombre para el tipo de gráfico múltiplos?
A: Gráficos de desplazamiento
B: Gráficos de tuplas
C: Gráficos de enrejado.
D: Gráficos de páginas
Pregunta 2: ¿Qué área de Campos de Power View le permite crear un contenedor en el que podría colocar varias visualizaciones?
A: El área COLUMNAS
B: El área RESUMEN
C: El área MOSAICO POR
D: El área CONTENEDOR
Pregunta 3: Para crear una visualización animada basada en un campo, como un campo de fecha, ¿qué área de Campos de Power View debería utilizar?
A: El área EJE DE REPRODUCCIÓN
B: El área MÚLTIPLOS HORIZONTALES
C: El área ANIMACIÓN
D: No se pueden crear visualizaciones tan buenas, ¿o sí?
Pregunta 4: ¿Qué sucede en los gráficos de múltiplos si hay más gráficos circulares de los que caben en una pantalla?
A: Power View comienza a desplazarse automáticamente por los gráficos circulares.
B: Power View proporciona una barra de desplazamiento, lo que le permite desplazarse por los otros gráficos circulares.
C: Power View crea un informe solo para los gráficos circulares que se puedan ver en la pantalla al mismo tiempo.
D: Power View coloca automáticamente todos los gráficos circulares en una pantalla, independientemente de cuántos gráficos circulares se requieran.
Respuestas de la evaluación
-
Respuesta correcta: C
-
Respuesta correcta: C
-
Respuesta correcta: A
-
Respuesta correcta: B
Notas: Los datos y las imágenes de este tutorial se basan en lo siguiente:
-
Olympics Dataset de Guardian News & Media Ltd.
-
Imágenes de banderas cortesía de CIA Factbook (cia.gov)
-
Datos de población cortesía del Banco mundial (worldbank.org)
-
Pictogramas de deportes olímpicos por Thadius856 y Parutakupiu







