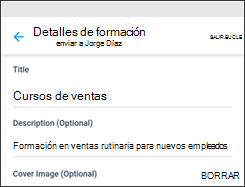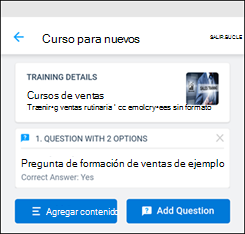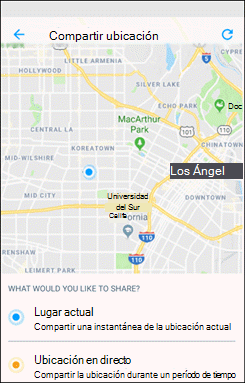En Microsoft Kaizala, puede hacer que la administración del trabajo diario sea más fácil y eficaz con Acciones de Kaizala. Use las tarjetas de Acción listas para usar para crear una encuesta o un sondeo, enviar facturas y recibos, crear un trabajo, compartir listas de comprobación, programar una reunión y mucho más. También puede crear sus propias tarjetas de Acciones personalizadas.

Anuncio
Realice anuncios claves o comparta actualizaciones con todos los miembros del grupo.
-
Abra el grupo o chat desde el que quiere enviar la acción y pulse Adjuntar

-
En Acciones > pulse Anuncio.
(Si la acción que está buscando no está ahí, pulse Agregar más y, luego, seleccione la acción).
-
Escriba un título y una descripción.
-
Para agregar contenido enriquecido, elija Agregar fotos y más y luego elija Foto, Documento o Audio.
-
Revise el anuncio.
-
Pulse Enviar.
También puede adjuntar fotos y vídeos en anuncios. Los participantes interactúan con los me gusta y comentarios.

Asistencia
Marque la asistencia con una ubicación y una foto.
-
Abra el grupo o chat desde el que quiere enviar la acción y pulse Adjuntar

-
En Acciones > pulse Asistencia.
(Si la acción que está buscando no está ahí, pulse Agregar más y, luego, seleccione la acción).
-
Elija el contacto necesario y luego elija Fecha y Hora. Active la casilla para recopilar la respuesta con la foto.
-
Pulse Enviar solicitud.
-
Para responder, elija el contacto y, luego, elija Marcar asistencia.
-
Siga permitiendo el acceso a la ubicación del dispositivo y, luego, elija Compartir su ubicación actual.
-
Pulse para abrir la cámara y tomar la foto.
-
Si quiere, puede escribir Notas y, luego, elegir Siguiente.
-
Revise la respuesta y, luego, pulse Enviar.
Para comprobar la asistencia de todos, pulse en la tarjeta para ver una lista detallada de la sección Todas las respuestas.

Lista de comprobación
Cree listas de tareas pendientes compartidas y colabore con otros usuarios.
-
Abra el grupo o chat desde el que quiere enviar la acción y pulse Adjuntar

-
En Acciones > pulse Lista de comprobación.
(Si la acción que está buscando no está ahí, pulse Agregar más y, luego, seleccione la acción).
-
Elija el contacto necesario.
-
Escriba un nombre para la lista de comprobación y, luego, escriba el elemento de lista de comprobación.
-
Seleccione Agregar más elementos para escribir más elementos.
-
Pulse Enviar.
Los usuarios pueden marcar elementos de la lista de comprobación como completados al hacer clic en Actualizar ahora. Para comprobar el estado de los elementos, pulse en la tarjeta y compruebe la sección Estado.

Trabajo
Asigne tareas a personas y realice un seguimiento del estado de finalización.
-
Abra el grupo o chat desde el que quiere enviar la acción y pulse Adjuntar

-
En Acciones > pulse Trabajo.
(Si la acción que está buscando no está ahí, pulse Agregar más y, luego, seleccione la acción).
-
Escriba la descripción del trabajo, establezca una fecha de vencimiento y, a continuación, elija las personas a las que desea asignar el trabajo.
-
Elija Mostrarme los resultados solo a mí, si así lo prefiere.
-
Pulse Enviar trabajo.
Si se le ha asignado un trabajo, puede actualizar el estado periódicamente. Como creador del trabajo, puede realizar un seguimiento del estado del trabajo de todos los usuarios. Pulse en la tarjeta para ver una lista de actualizaciones.

Reunión
Planee y convoque nuevas reuniones e invite a otros participantes
-
En la parte inferior de la pantalla, pulse en la pestaña Chats para empezar o abrir un chat.
-
Pulse Acciones de Kaizala y elija Reunión.
-
Escriba el título de la reunión, elija la fecha y hora y, después, elija la duración.
-
Escriba una ubicación, elija la ubicación actual o busque una ubicación para elegir.
-
Si quiere, puede elegir Hacer que solo yo pueda ver las respuestas.
-
Pulse Enviar.
Los usuarios responden eligiendo Sí, No, o Quizás.
Para ver una instantánea de las respuestas, en Acciones de Kaizala, pulse en la tarjeta Reunión para ver una lista detallada de las respuestas.

Foto con ubicación
Compartir una imagen que incluye la ubicación actual.
-
En la parte inferior de la pantalla, pulse en la pestaña Chats para empezar o abrir un chat.
-
Pulse Acciones de Kaizala y, luego, elija Foto con ubicación.
-
Tome una foto de la ubicación.
-
Elija la ubicación exacta de la lista de lugares cercanos.
-
Al seleccionar la ubicación, la imagen y sus coordenadas se envían a su contacto.
Nota: No puede seleccionar una imagen existente para realizar esta acción.

Sondeo rápido
Formule una pregunta y obtenga comentarios.
-
Abra el grupo o chat desde el que quiere enviar la acción y pulse Adjuntar

-
En Acciones > pulse Sondeo rápido.
(Si la acción que está buscando no está ahí, pulse Agregar más y, luego, seleccione la acción).
-
Escriba la pregunta para la encuesta y una lista de opciones.
-
Elija una fecha y hora de terminación.
-
Si quiere, puede elegir Hacer que solo yo pueda ver las respuestas.
-
Pulse en el icono de envío en la parte superior de la pantalla para publicar el sondeo en el grupo.
Para revisar las respuestas del sondeo, pulse en la tarjeta Sondeo rápido para ver una lista detallada de los usuarios y de sus respuestas en la sección Todas las respuestas. Puede elegir exportar los resultados en un archivo CSV.

Cuestionario
Envíe cuestionarios a amigos y al grupo de trabajo.
-
Abra el grupo o chat desde el que quiere enviar la acción y pulse Adjuntar

-
En Acciones > pulse Cuestionario.
(Si la acción que está buscando no está ahí, pulse Agregar más y, luego, seleccione la acción).
-
Escriba Título y Descripción. Si quiere, puede agregar una Imagen de portada.
-
Pulse Siguiente y, luego, pulse Agregar pregunta.
-
Escriba la pregunta y las opciones necesarias. Para ver más opciones, elija Agregar más opciones.
-
Elija la casilla para permitir la selección de varias respuestas y, luego, pulse Hecho.

Solicitar ubicación
Solicite a los participantes del grupo que compartan su ubicación.
-
En la parte inferior de la pantalla, pulse en la pestaña Descubrir.
-
Pulse Acciones de Kaizala y, luego, Solicitar ubicación.
-
Elija el contacto necesario.
Cuando los participantes del grupo empiezan a compartir, puede realizar un seguimiento del progreso en un mapa. Cuando se comparte la ubicación, la tarjeta Solicitar ubicación se actualiza con el estado "x de y participantes han respondido". Pulse en la tarjeta para ver la ubicación.

Enviar factura
Envíe sus facturas y gastos.
-
En la parte inferior de la pantalla, pulse en la pestaña Descubrir.
-
Pulse Acciones de Kaizala y, luego, elija Enviar factura.
-
Elija el contacto necesario.
-
Si quiere, puede escribir el Importe de la factura y el nombre del Vendedor.
-
Para adjuntar una factura, pulse Tomar foto o Agregar desde la galería.
-
Pulse en la flecha.

Encuesta
Formule una serie de preguntas y obtenga comentarios.
-
Abra el grupo o chat desde el que quiere enviar la acción y pulse Adjuntar

-
En Acciones > pulse Encuesta.
(Si la acción que está buscando no está ahí, pulse Agregar más y, luego, seleccione la acción).
-
Escriba los detalles de la encuesta y una descripción y, luego, pulse Siguiente.
-
Pulse Agregar una pregunta, elija el tipo de pregunta y, luego, escriba su pregunta.
-
Si es necesario, cambie la configuración predeterminada.
-
Pulse Enviar.
Puede hacer las respuestas sean visibles para todos o incluso permitir varias respuestas del mismo usuario.
Para comprobar las respuestas, pulse en la tarjeta Encuesta para ver una lista detallada de los usuarios y sus respuestas en la sección Todas las respuestas. Puede elegir exportar los resultados en un archivo CSV.

Aprendizaje
Publique material de formación para su equipo y realice un seguimiento del estado de finalización.
-
En la parte inferior de la pantalla, pulse en la pestaña Descubrir.
-
Pulse Acciones de Kaizala y elija Aprendizaje.
-
Escriba el título y una descripción del aprendizaje, agregue una imagen de portada y, luego, pulse Siguiente.
-
Pulse Agregar contenido para elegir el tipo de contenido que quiere agregar.
-
Pulse Agregar preguntas para escribir una pregunta, agregar opciones y, luego, pulse Hecho.
-
Pulse Enviar aprendizaje.

Anuncio
-
En la parte inferior de la pantalla, pulse en la pestaña Descubrir.
-
Pulse Acciones de Kaizala y, luego, elija Anuncio. Pulse Probar esta Acción.
-
Seleccione el chat para enviar el anuncio.
-
Escriba un título y una descripción.
-
Para agregar contenido enriquecido, elija Agregar fotos y más y luego elija Foto, Documento o Audio.
-
Revise el anuncio.
-
Pulse Enviar.
Los participantes interactúan con los me gusta y comentarios.
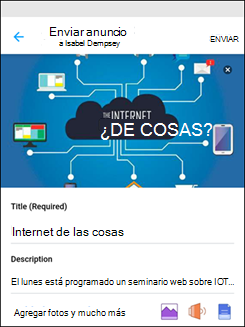
Asistencia
-
En la parte inferior de la pantalla, pulse en la pestaña Descubrir.
-
Pulse Acciones de Kaizala y, luego, elija Asistencia. Pulse Probar esta Acción.
-
Elija el contacto necesario, Fecha y Hora. Active la casilla para recopilar la respuesta con la foto.
-
Pulse Enviar solicitud.
-
Para responder, elija el chat y Marcar asistencia.
-
Siga permitiendo el acceso a la ubicación del dispositivo y, luego, elija Compartir su ubicación actual.
-
Pulse para abrir la cámara y tomar la foto.
-
Si quiere, puede escribir Notas y, luego, elegir Siguiente.
-
Revise la respuesta y, luego, pulse Enviar.
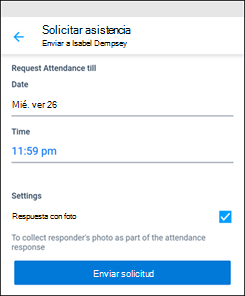
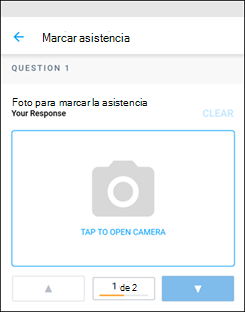
Lista de comprobación
-
En la parte inferior de la pantalla, pulse en la pestaña Descubrir.
-
Pulse Acciones de Kaizala y, luego, elija Lista de comprobación. Pulse Probar esta Acción.
-
Seleccione el chat para compartir la lista de comprobación.
-
Escriba un nombre para la lista y escriba el elemento de la lista.
-
Seleccione Agregar más elementos para escribir más elementos.
-
Pulse Enviar.
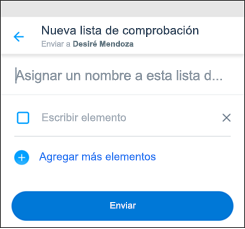
Trabajo
-
En la parte inferior de la pantalla, pulse en la pestaña Descubrir.
-
Pulse Acciones de Kaizala y, luego, elija Trabajo. Pulse Probar esta Acción.
-
Seleccione el chat para enviar el trabajo.
-
Escriba la descripción del trabajo, establezca una fecha de vencimiento y, luego, elija las personas a las que quiere asignar el trabajo.
-
Si quiere, puede seleccionar Mostrarme los resultados solo a mí.
-
Pulse Enviar trabajo.
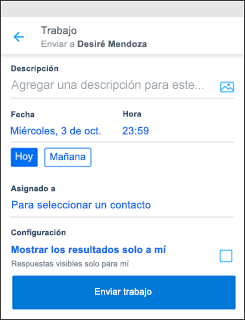
Reunión
-
En la parte inferior de la pantalla, pulse en la pestaña Descubrir.
-
Pulse Acciones de Kaizala y elija Reunión. Pulse Probar esta Acción.
-
Seleccione el chat para convocar una reunión.
-
Escriba el título de la reunión, elija la fecha y hora y, después, elija la duración.
-
Escriba una ubicación, elija la ubicación actual o busque una ubicación para elegir.
-
Si quiere, puede seleccionar Mostrarme los resultados solo a mí.
-
Seleccione Enviar para enviar la convocatoria de reunión.
Los usuarios responden eligiendo Sí, No, o Quizás.
Para ver una instantánea de las respuestas, pulse Chats, pulse en el chat y en la convocatoria de reunión.
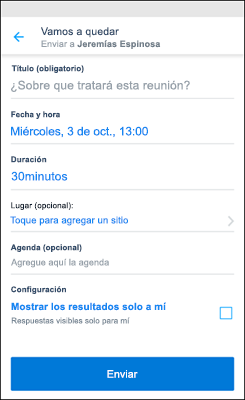
Foto con ubicación
-
En la parte inferior de la pantalla, pulse en la pestaña Descubrir.
-
Pulse Acciones de Kaizala y, luego, elija Foto con ubicación. Pulse Probar esta Acción.
-
Seleccione el chat para enviar la ubicación con la foto.
-
Tome una foto de la ubicación y escriba un título, si es necesario.
-
Elija la ubicación exacta de la lista de lugares cercanos.
-
Al seleccionar la ubicación, se envía la foto y la ubicación al contacto.
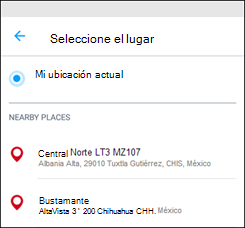
Sondeo rápido
-
En la parte inferior de la pantalla, pulse en la pestaña Descubrir.
-
Pulse Acciones de Kaizala y, luego, elija Sondeo rápido. Pulse Probar esta Acción.
-
Seleccione el chat para crear un sondeo.
-
Escriba su pregunta de sondeo y una lista de opciones.
-
Elija la fecha y hora de terminación del sondeo.
-
Si quiere, puede elegir Mostrarme los resultados solo a mí.
-
Pulse en el icono de envío en la parte superior de la pantalla para publicar el sondeo en el grupo.
Para ver un resumen de las respuestas del sondeo, pulse Chats, pulse en la conversación y, luego, pulse en el mensaje de Sondeo rápido.
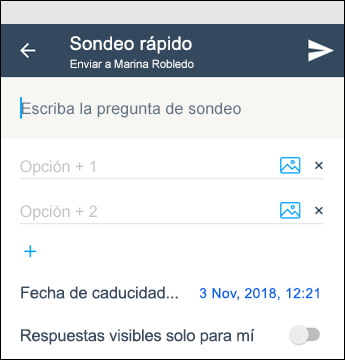
Cuestionario
-
En la parte inferior de la pantalla, pulse en la pestaña Descubrir.
-
Pulse Acciones de Kaizala y, luego, elija Cuestionario. Pulse Probar esta Acción.
-
Seleccione el contacto y escriba el título del cuestionario. Si quiere, puede agregar una Descripción y una Imagen de portada.
-
Pulse Siguiente y, luego, pulse Agregar pregunta.
-
Escriba la pregunta y las opciones necesarias. Para ver más opciones, elija Agregar más opciones.
-
Elija la casilla para permitir la selección de varias respuestas y, luego, pulse Hecho.
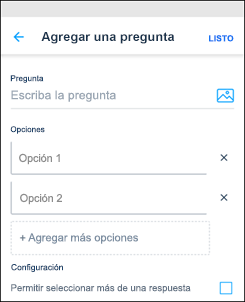
Solicitar ubicación
-
En la parte inferior de la pantalla, pulse en la pestaña Descubrir.
-
Pulse Acciones de Kaizala y, luego, Solicitar ubicación. Pulse Probar esta Acción.
-
Elija el chat necesario para solicitar la ubicación.
Se enviará la solicitud de ubicación al contacto.
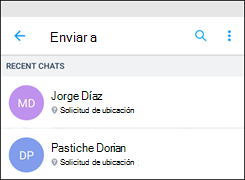
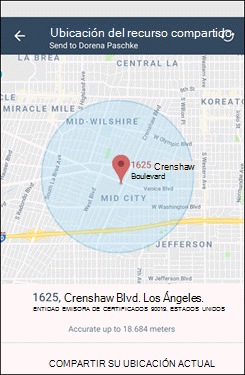
Enviar factura
-
En la parte inferior de la pantalla, pulse en la pestaña Descubrir.
-
Pulse Acciones de Kaizala y, luego, elija Enviar factura.
-
Elija el chat necesario.
-
Escriba la Cantidad de la factura. Si quiere, puede escribir el nombre del Vendedor.
-
Para adjuntar una factura, pulse Agregar foto. Puede tomar una foto o agregarla desde la galería.
-
Pulse en el icono Enviar en la esquina superior derecha.
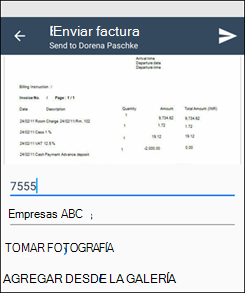
Encuesta
-
En la parte inferior de la pantalla, pulse en la pestaña Descubrir.
-
Pulse Kaizala acciones y, luego, elija Encuesta. Pulse Probar esta Acción.
-
Seleccione el chat para crear una encuesta.
-
Escriba el título de la encuesta, agregue una descripción, si es necesario, y pulse Siguiente.
-
Agregue una imagen de portada, si es necesario. Pulse Agregar una pregunta, elija el tipo de respuesta y escriba su pregunta.
-
Marque Hacer que esta pregunta sea opcional, si es necesario. Pulse Hecho.
-
Si es necesario, cambie la configuración predeterminada.
-
Pulse Enviar.
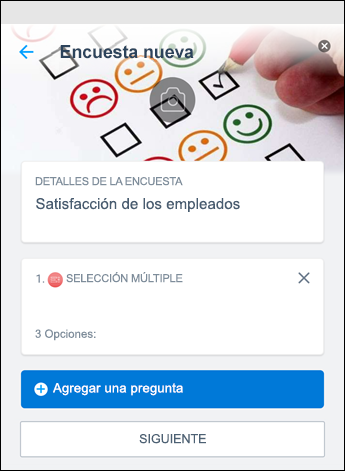
Aprendizaje
-
En la parte inferior de la pantalla, pulse en la pestaña Descubrir.
-
Pulse Acciones de Kaizala y elija Aprendizaje. Pulse Probar esta Acción.
-
Elija el chat y escriba el título del curso de aprendizaje. Agregue una descripción y una imagen de portada del curso de aprendizaje, si es necesario. Pulse Siguiente.
-
Pulse Agregar contenido para elegir el tipo de contenido que quiere agregar.
-
Pulse Agregar preguntas para escribir una pregunta, agregue opciones y, luego, pulse Siguiente.
-
Pulse Enviar aprendizaje.