Nota: Este artículo ha hecho su trabajo y se va a jubilar pronto. Para evitar problemas de “Página no encontrada”, se están eliminando los vínculos que dirigen a esta página. Si ha creado vínculos a esta página, quítelos y juntos mantendremos la web conectada.
Puede vincular datos o fórmulas de una hoja de cálculo de Excel guardada a la presentación en PowerPoint para macOS. Los datos que cambien en la hoja de cálculo pueden actualizarse fácilmente en su PowerPoint presentación.
Vincular todo un Excel libro a PowerPoint
-
En PowerPoint, en la pestaña Insertar, haga clic en Objeto.

-
En el cuadro Insertar objeto, haga clic en Desde archivo.
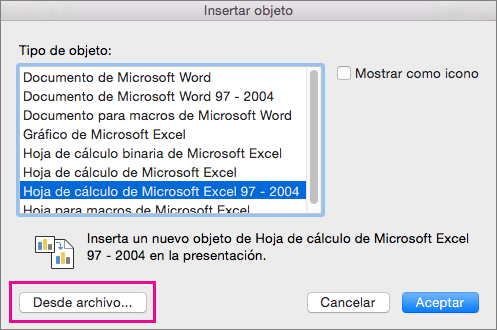
-
Busque el libro de Excel con los datos con los que desea establecer el vínculo y haga clic en Insertar.
-
En el cuadro de diálogo Insertar objeto, seleccione Mostrar como icono y haga clic en Aceptar.
Importante: El objeto vinculado de la presentación muestra todos los datos de la pestaña hoja de cálculo activa y superior en el libro vinculado de Excel. Al guardar el libro de Excel, asegúrese de que la hoja de cálculo que desea insertar en la presentación sea la que aparece primero.
Vincular una sección de datos de Excel a PowerPoint
-
En Excel, abra el libro guardado con los datos que desea insertar y con los que desea establecer el vínculo.
-
Seleccione y copie el área de datos con los que desea establecer un vínculo.
-
En PowerPoint, puede hacer clic en la diapositiva en la que desea pegar los datos copiados de la hoja de cálculo.
-
En la pestaña Inicio, haga clic en la flecha situada junto a Pegar y luego en Pegado especial.
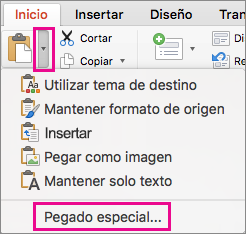
-
En el cuadro Pegado especial, seleccione Mostrar como iconoy, en Pegar como, seleccione Objeto Hoja de cálculo de Microsoft Excel.
Copiar y pegar (desvinculado) Excel datos en PowerPoint
En este caso, los datos de Excel no se vincularán a la presentación de PowerPoint. Copiará los datos de una hoja de cálculo de Excel y los pegará en la presentación. La hoja de cálculo no envía actualizaciones automáticas a PowerPoint.
-
En Excel, abra el libro con los datos que desea copiar.
-
Seleccione el área de datos que desea copiar.
-
En PowerPoint, puede hacer clic en la diapositiva en la que desea pegar los datos copiados de la hoja de cálculo.
-
En la pestaña Inicio, haga clic en la flecha junto a Pegar y seleccione una de las siguientes opciones:
-
Use estilos de destino para copiar los datos como una tabla de PowerPoint, usando el formato de la presentación.
-
Mantener formato de origen para copiar los datos de Excel como tabla de PowerPoint, con el formato de la hoja del cálculo.
-
Incrustar para copiar los datos como información que podrá editar en Excel.
-
Pegar como imagen para copiar los datos como una imagen que no podrá editar en Excel.
-
Mantener solo el texto para copiar todos los datos como un único cuadro de texto.
-
Vincular todo un Excel libro a PowerPoint
-
En PowerPoint, en el menú Insertar , seleccione objeto.
-
En el cuadro Insertar objeto , seleccione crear desde archivo.
Se abrirá el cuadro de diálogo Insertar objeto .
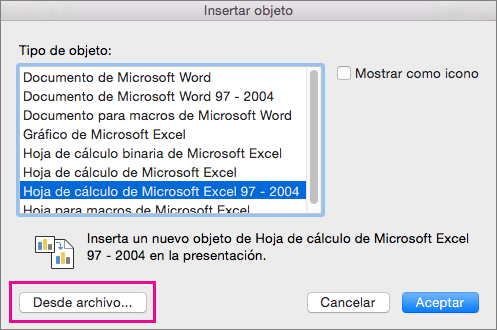
-
Busque el Excel libro con los datos con los que desea establecer el vínculo, selecciónelo y haga clic en Insertar.
-
En el cuadro de diálogo Insertar objeto, seleccione Mostrar como icono y haga clic en Aceptar.
Importante: El objeto vinculado en la presentación muestra todos los datos de la pestaña de la hoja de cálculo activa en el libro Excel vinculado. Cuando guarde el libro Excel, asegúrese de que la hoja de cálculo que desea incluir en la presentación es la que aparece al abrir el libro por primera vez.
Vincular una sección de datos de Excel a PowerPoint
-
En Excel, abra el libro guardado con los datos que desea insertar y con los que desea establecer el vínculo.
-
Seleccione y copie el área de datos con los que desea establecer un vínculo.
-
En PowerPoint, en el panel de miniaturas, seleccione la diapositiva en la que desea pegar los datos copiados de la hoja de cálculo.
-
En el menú Editar , seleccione Pegado especial.
-
En el cuadro Pegado especial, seleccione Mostrar como iconoy, en Pegar como, seleccione Objeto Hoja de cálculo de Microsoft Excel. Haga clic en Aceptar.
Copiar y pegar datos de Excel no vinculados en PowerPoint
En este caso, los datos de Excel no se vincularán a la presentación de PowerPoint. Copie los datos de una hoja de cálculo Excel y péguelos en la presentación. La hoja de cálculo no envía actualizaciones automáticas a PowerPoint.
-
En Excel, abra el libro con los datos que desea copiar.
-
Seleccione el área de datos que desea copiar.
-
En PowerPoint, en el panel de miniaturas, haga clic en la diapositiva en la que desea pegar los datos copiados de la hoja de cálculo.
-
En el menú Editar , seleccione pegar.
Los datos aparecen en la diapositiva.







