Cuando agrega una página moderna a un sitio, agrega y personaliza elementos web, que son los bloques de creación de la página.
En este artículo se describe el elemento web Contenido resaltado.
Use este elemento web para mostrar dinámicamente contenido (documentos, páginas, noticias, vídeos, imágenes, etc.) de una biblioteca de documentos, un sitio, un conjunto de sitios, una colección de sitios o todos los sitios. De forma predeterminada, este elemento web muestra los documentos más recientes. Si no tiene documentos, archivos o páginas en el sitio, primero tendrá que crearlos o cargarlos.
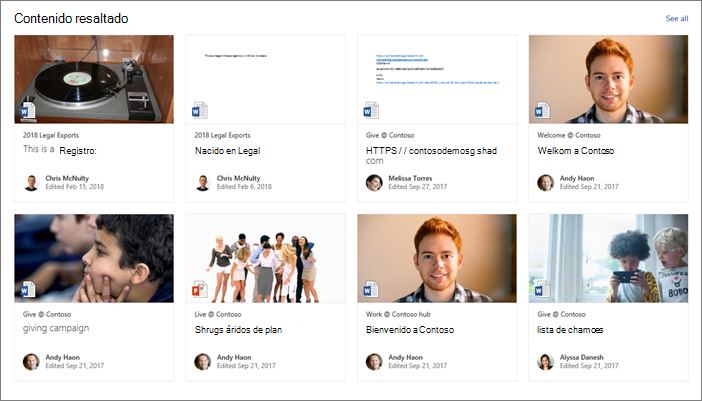
¿Cómo funciona?
-
Agregar el elemento web Contenido resaltado: comience agregando el elemento web a la página.
-
Elegir contenido: elija la ubicación de origen (por ejemplo, un sitio o una biblioteca de documentos) y el tipo de contenido que se va a mostrar (como documentos, páginas, noticias, vídeos, imágenes, etc.).
-
Filtrar, ordenar y consultar: establezca filtros para restringir el contenido que se va a mostrar (por ejemplo, documentos modificados por el usuario actual) y un criterio de ordenación. Si está familiarizado con los idiomas de consulta, también puede crear una consulta personalizada.
-
Seleccione un diseño: elija entre los diseños Tarjetas, Lista, Carrusel o Tira de película.
Nota: Se pueden devolver un máximo de 200 elementos.
Agregar el elemento web Contenido resaltado a una página
-
Si aún no está en modo de edición, haga clic en Editar en la parte superior derecha de la página.
-
Desplace el mouse por encima o por debajo de un elemento web existente o debajo de la región del título, haga clic en

Una vez que el elemento web está en la página, puede cambiar el título escribiendo sobre el título predeterminado Documentos más recientes.
-
Haga clic en el botón Editar

Elegir el contenido
Una vez que haya agregado el elemento web y vea el panel de propiedades del elemento web, haga lo siguiente:
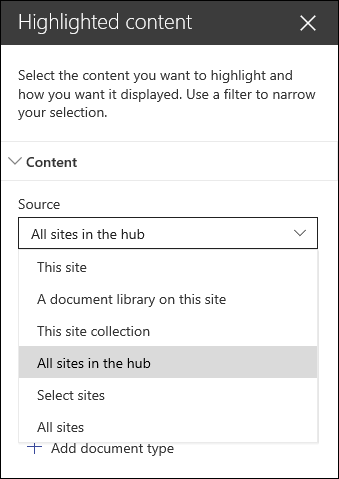
-
En la lista desplegable Origen , seleccione desde dónde desea mostrar el contenido: Este sitio, Una biblioteca de documentos en este sitio, Esta colección de sitios, La biblioteca de páginas de este sitio, Seleccionar sitios o Todos los sitios. (Este sitio está seleccionado de forma predeterminada). Si el sitio está conectado a un sitio central, también tendrá la opción de seleccionar Todos los sitios en el concentrador.
Al seleccionar Seleccionar sitios, puede buscar el sitio que desea agregar o seleccionar uno o más sitios de Sitios frecuentes o Sitios recientes. Puedes seleccionar hasta 30 sitios.
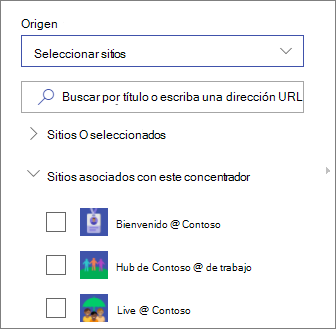
Notas:
-
La opción Seleccionar sitios no está disponible en SharePoint Server, U.S. Government GCC High and DoD y Office 365 a través de 21Vianet.
-
Por SharePoint Server 2019, las opciones son Este sitio, Una biblioteca de documentos de este sitio, Esta colección desitios y Todos los sitios.
-
Si tiene previsto usar varios filtros, vea cómo funcionan conjuntamente en la sección Uso de varios filtros que aparece a continuación.
-
-
En la lista desplegable Tipo , seleccione el tipo de contenido que desea mostrar. El tipo de contenido disponible dependerá de su origen.
Si desea mostrar tipos de contenido adicionales, haga clic en + Agregar tipo de contenido.
Filtrar y ordenar
Una vez que haya seleccionado el origen y el tipo de contenido, puede establecer opciones de filtrado y ordenación para restringir y organizar el contenido.
-
En la lista desplegable Filtro , seleccione por qué desea filtrar y, a continuación, escriba los detalles específicos del filtro. Los filtros disponibles dependerán del tipo de contenido.
-
El título incluye las palabras Escribe las palabras de búsqueda de los títulos que quieras encontrar
-
El contenido incluye las palabras Escribe las palabras de búsqueda del contenido que quieras encontrar
-
Agregado recientemente Escriba el período de tiempo desde que se agregó un elemento (como Hoy, Ayer, A primeras horas de esta semana, etc.).
-
Cambiado recientemente Escriba el período de tiempo desde que se modificó un elemento (como Hoy, Ayer, A primeras horas de esta semana, etc.).
-
Creado por Escriba un nombre de usuario si elige Usuario seleccionado. En caso contrario, use Usuario actual, que filtrará los elementos creados por quien esté viendo la página en ese momento.
-
Modificado por Escriba un nombre de usuario si elige Usuario seleccionado. En caso contrario, use Usuario actual, que filtrará los elementos creados por quien esté viendo la página en ese momento.
-
Propiedad administrada Esta opción está disponible para todas las opciones de Origen excepto Biblioteca de documentos. Las propiedades administradas pueden ser integradas o personalizadas, pero deben poder buscarse. Escriba una palabra para restringir la lista de propiedades que se pueden buscar, seleccione una propiedad en la lista desplegable y escriba los criterios.
Para obtener información general sobre las propiedades administradas, vea Administrar el esquema de búsqueda en SharePoint. Para obtener una lista de las propiedades disponibles, vea Información general sobre las propiedades rastreadas y administradas.
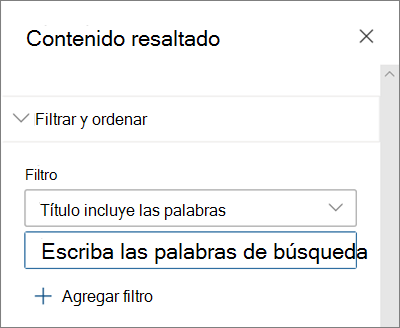
-
-
En la lista desplegable Ordenar por , elija la opción que prefiera. El valor predeterminado es Más reciente.
-
Más reciente
-
Más vistos: Muestra los elementos más vistos de la selección de origen (por ejemplo, puede que haya seleccionado varios sitios como origen).
-
Tendencias: Muestra los elementos que se mueven en torno a un usuario. Los elementos mostrados se basan en la actividad de la red de personas más cercana del usuario e incluyen archivos almacenados en OneDrive para la Empresa y SharePoint. Información de tendencias ayuda al usuario a descubrir contenido potencialmente útil al que el usuario tiene acceso, pero que nunca ha visto antes. Para obtener más información, consulte Office Graph Insights.
-
Propiedad administrada ascendente
-
Propiedad administrada descendente
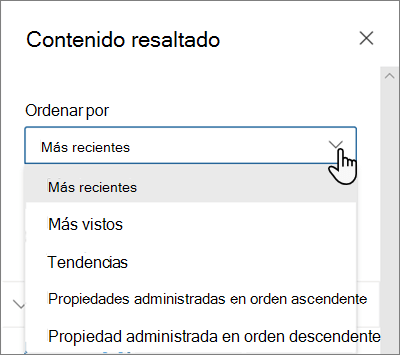
-
Uso de varios filtros
Usar varios filtros es una forma excelente de restringir los resultados de contenido. Al usar varios filtros, los resultados se basarán en operaciones O para filtros del mismo tipo y operaciones Y para filtros de diferentes tipos.
-
Ejemplo Si selecciona dos filtros: Título incluye la palabra Estado y Título incluye la palabra Proyecto, el resultado serán todos los archivos que contengan títulos que contengan la palabra Estado o Proyecto.
Por otro lado, si selecciona filtros de diferentes tipos, los resultados se basarán en las operaciones Y.
-
Ejemplo Si selecciona dos filtros: Título incluye la palabra Estado y Creado por megan, solo obtendrá los archivos que tengan estado en el título y que también haya creado Megan.
Al seleccionar varios filtros de diferentes tipos, los resultados se basarán en operaciones O agrupadas para todos los filtros del mismo tipo y operaciones de los filtros de diferentes tipos, como se muestra aquí:
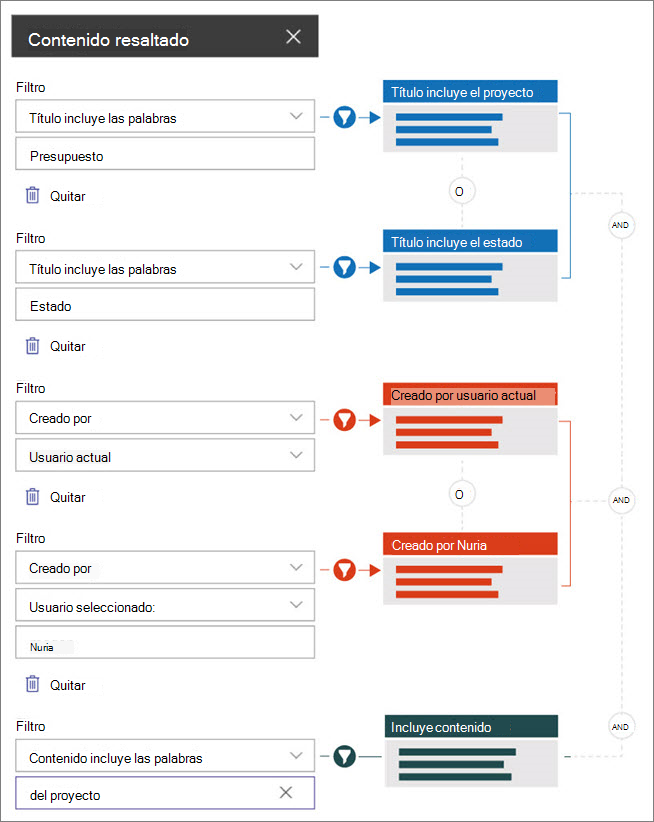
Consulta personalizada
Si está familiarizado con el uso de idiomas de consulta, puede usar cadenas de consulta de Lenguaje de consulta de palabras clave (KQL) o lenguaje de marcado de aplicaciones de colaboración (CAML) para personalizar aún más la búsqueda.
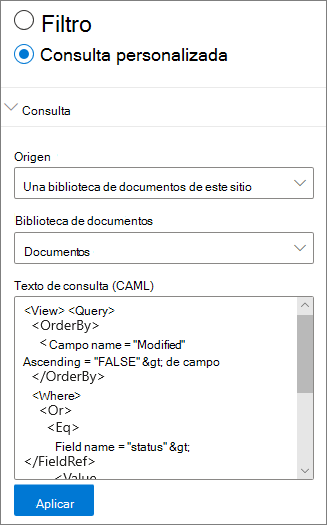
-
Seleccione Consulta personalizada.
-
Seleccione el origen de los elementos que desea mostrar. El origen determinará el idioma de consulta que se usará y las opciones de interfaz de usuario que verá:
Este sitio, Esta colección de sitios y Seleccionar sitios usan cadenas de consulta KQL. Para obtener más información sobre KQL, consulte la referencia de palabra clave-consulta-lenguaje-kql-syntax-reference
La biblioteca de documentos y la biblioteca de páginas de este sitio usan cadenas de consulta CAML. Para obtener más información sobre CAML, vea el esquema de consulta para CAML.
Notas:
-
Al seleccionar un origen de sitio, se muestra un id. de sitio o un id. web y se anexa automáticamente a la cadena de consulta.
-
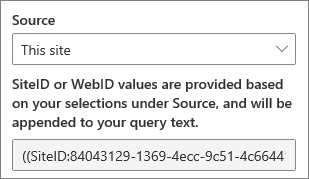
-
-
Cuando haya terminado de escribir la cadena de consulta, haga clic en Aplicar.
Consulta personalizada para mostrar las grabaciones de reuniones de Microsoft Teams
Si su organización ha habilitado el guardado de grabaciones de reuniones de Teams en OneDrive y SharePoint, puede usar una consulta personalizada en el elemento web contenido resaltado para mostrar solo las grabaciones de las reuniones.
-
Siga los pasos anteriores para una consulta personalizada.
-
En el texto de la consulta , escriba: ProgID:Media AND ProgID:Meeting
-
Cuando haya terminado de escribir la cadena de consulta, haga clic en Aplicar.
Segmentación por público
Al usar la identificación de audiencia, puede resaltar contenido para grupos específicos de personas. Esto es útil cuando se desea presentar información relevante para un grupo determinado de personas. Por ejemplo, puede dirigir los archivos que tratan con un proyecto específico a los miembros del equipo y a las partes interesadas del proyecto.
Para usar la identificación de audiencia, primero debe habilitar la segmentación de audiencia para la biblioteca que contiene los elementos para la segmentación, seleccionar la audiencia y, a continuación, habilitar la identificación de audiencia en el elemento web Contenido resaltado.
Nota: Si ha seleccionado un grupo de audiencia que ha creado o cambiado recientemente, puede que se tarde algún tiempo en ver la segmentación aplicada a ese grupo.
Habilitar la identificación de audiencia en una biblioteca
-
En la página principal del sitio, seleccione Contenidos del sitio.
-
Mantenga el puntero sobre Documentos, seleccione los puntos suspensivos (...) y, después, seleccione Configuración.
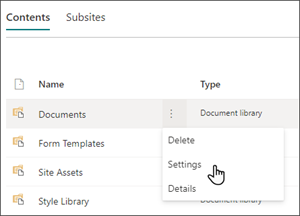
-
Selecciona Configuración de identificación de audiencia en la lista configuración.
-
Seleccione la casilla para Habilitar identificación de audiencia y, a continuación, seleccione Aceptar.
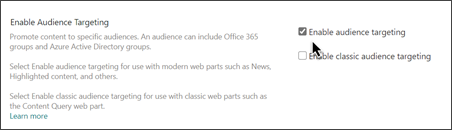
-
Vuelva a la biblioteca seleccionando Documentos (o el nombre de la biblioteca que está usando) en el menú de la parte izquierda de la página. Si no ve la biblioteca en el lado izquierdo de la página, vaya a Configuración en la esquina superior derecha y, después, seleccione Contenido del sitio donde debería poder encontrar la biblioteca.
-
Para cada archivo que desee dirigir a audiencias específicas, seleccione los puntos suspensivos (...).
-
En el panel de propiedades, seleccione Editar todo.
-
Introduzca hasta 50 audiencias en la sección Audiencia. A continuación, haga clic en Guardar.
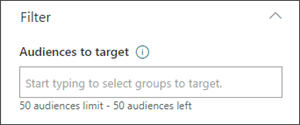
Las audiencias aparecerán en la biblioteca de documentos.
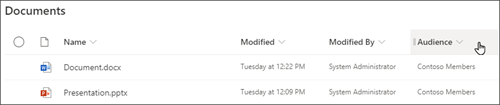
Habilitar la segmentación de audiencia en el elemento web
-
Si la página aún no está en modo de edición, seleccione Editar en la parte superior derecha de la página y seleccione el elemento web Contenido resaltado.
-
Seleccione el botón de

-
En la sección Filtro, active Habilitar identificación de audiencia.
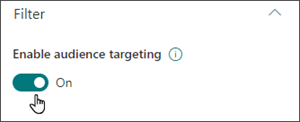
Almacenamiento en caché de resultados de búsqueda
Se recomienda habilitar el almacenamiento en caché a nivel de grupo de solicitudes de búsqueda en elementos web Eventos o Contenido resaltado, especialmente en páginas principales populares o en páginas de categoría que son puntos de partida para navegar a páginas más detalladas. Después de habilitarse, el elemento web buscará primero en la caché los resultados de búsqueda existentes que coincidan con la consulta y los grupos de seguridad. Si no encuentra ningún resultado de búsqueda en la caché, buscará en el índice de búsqueda.
-
Vaya a la página de sitio que contiene un elemento web Contenido resaltado.
-
Seleccione Editar para editar la página del sitio.
-
Seleccione el elemento web Contenido resaltado y, a continuación, seleccione Editar elemento web

-
En el panel de configuración del elemento web, desplácese hasta la configuración de almacenamiento en cachéde nivel de grupo.
-
Especifique los grupos de seguridad escribiendo un nombre de grupo o un correo electrónico. Los resultados de búsqueda se almacenarán en caché para todos los usuarios que pertenezcan a los mismos grupos de seguridad y mejorarán el rendimiento de la página.
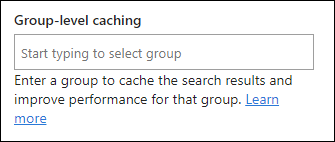
-
Vuelva a publicar la página del sitio de SharePoint.
Elegir el diseño
Elija Tarjetas, Lista, Tira de película o Carrusel y, después, escriba el número de elementos que desea mostrar y si desea mostrar el elemento web cuando no se encuentra ningún elemento.
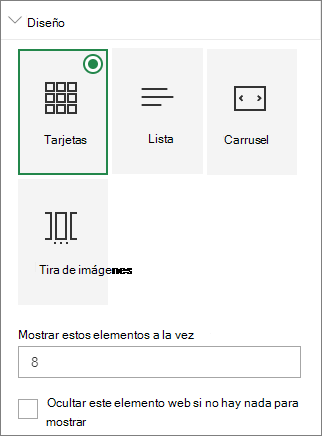
Nota: Si ya está familiarizado con versiones anteriores de SharePoint, contenido resaltado es la versión más reciente y simplificada del elemento web Búsqueda de contenido.







