Al Agregar una página moderna a un sitio, agrega y personaliza elementos Web, que son los bloques de creación de la página.
¿Tienes un libro que desees recomendar o promocionar en tu página? Puede compartir fácilmente una vista previa de un libro de Kindle con el elemento Web de la vista previa instantánea de Kindle. Para usar este elemento Web, tendrá que obtener el código para insertar del libro del que desea obtener una vista previa. Para obtener información sobre cómo hacerlo, consulta el sitio de Kindle Instant Preview.
Notas:
-
Algunas funcionalidades se introducen gradualmente en organizaciones que han optado por el programa de versión dirigido. Esto significa que es posible que todavía no pueda ver esta característica o que la vea con un aspecto diferente a como se describe en los artículos de ayuda.
-
Si no ve este elemento Web en el cuadro de herramientas del elemento Web, es posible que el administrador lo haya deshabilitado.
-
El elemento Web de la vista previa instantánea de Kindle no está disponible en SharePoint Server 2019.
Agregar el elemento Web de vista previa instantánea de Kindle
-
Si no está en modo de edición, haga clic en Editar en la parte superior derecha de la página.
-
Mantenga el mouse por encima o por debajo de un elemento Web existente o debajo de la región del título, haga clic en

-
Haga clic en Agregar vista previa.
-
En el cuadro de herramientas de la derecha, escriba el código para insertar. Puedes encontrar el código para insertar siguiendo las instrucciones que figuran en el sitio de Kindle inmediato de la versión preliminar.
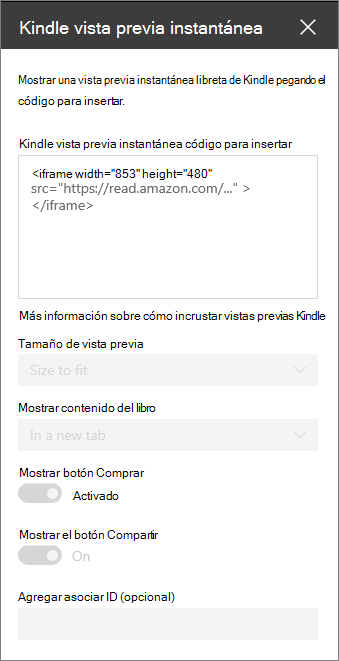
-
Establezca las opciones que desee:
-
Tamaño de vista previa
-
Mostrar contenido del libro (en contexto o en una pestaña nueva)
-
Botón Mostrar compra
-
Botón Mostrar compartir
-
ID. de asociación (opcional): agregue este si forma parte del programa Amazon Associates.
-
Nota: Los administradores familiarizados con SharePoint PowerShell pueden ocultar este elemento Web del cuadro de herramientas del elemento Web con el comando Set-SPOTenant [-DisabledWebPartIds <Guid>]. Para obtener más información, consulta la referencia de PowerShell para Set-SPOTenant .







