Al agregar una página moderna a un sitio, se agregan y personalizan elementos web, que son los bloques de creación de la página. En este artículo se describe el elemento web Organigrama.
Nota: Algunas funciones se introducen gradualmente en las organizaciones que han optado por el programa Versión dirigida. Esto significa que es posible que todavía no pueda ver esta característica o que la vea con un aspecto diferente a como se describe en los artículos de ayuda.
¿Qué personas son miembros de una organización específica? ¿Cuáles son los roles individuales y cómo interactúan estas personas entre sí? Puede mostrar una jerarquía visual de una organización agregando un organigrama a la página.
Agregar el elemento web Organigrama
-
Si la página aún no está en modo de edición, haga clic en Editar en la parte superior derecha de la página.
Mantenga el mouse encima o debajo de un elemento web existente donde quiera agregar el organigrama y verá una línea con un signo +, como este:

-
Haga clic en +y, a continuación, seleccione Organigrama en la lista de elementos web. También puede escribir Organigrama en la barra de búsqueda.
-
Puede cambiar el título del elemento web seleccionando el texto que dice Organigrama y escribiendo sobre él
-
En el organigrama, escriba un nombre en el cuadro Nombre o dirección de correo electrónico. Se mostrará una lista de resultados que coincidan y puede elegir la persona que desee.
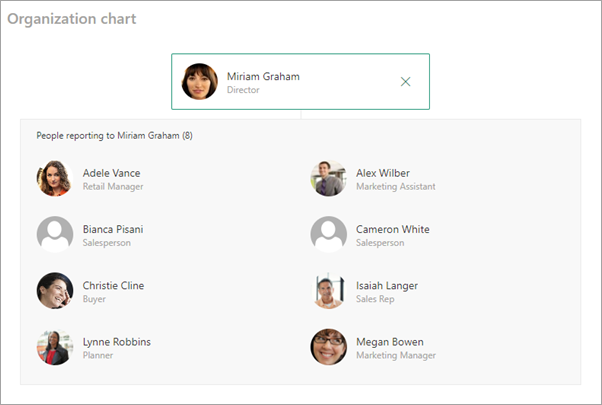
Nota: Los usuarios externos no se pueden agregar en este momento.
Editar el elemento web Organigrama
-
Para cambiar el número de niveles de informes hacia arriba, seleccione el botón Editar elemento web

-
En el panel de la derecha, escriba el número de niveles de informes que desee.
Mover, duplicar o eliminar el elemento web
-
Si desea mover el organigrama a otra parte de la página, seleccione la opción Mover elemento web en el cuadro de herramientas de la izquierda del organigrama. Arrastre el icono hasta el lugar donde quiera que se encuentra el organigrama.
-
Puede hacer una copia del gráfico seleccionando la opción Elemento web duplicado en el cuadro de herramientas. Esto hará automáticamente una copia duplicada del elemento web Organigrama.
-
Para eliminar el organigrama, seleccione la opción Eliminar elemento web en el cuadro de herramientas.
Ver el elemento web Organigrama
-
Para obtener más información sobre un miembro dentro del organigrama, seleccione o mantenga el puntero sobre el nombre de la persona.
-
Para averiguar cómo ponerse en contacto con esa persona, vuelva a seleccionar el nombre de la persona en la nueva tarjeta de información que genera y se le mostrará la opción de desplazarse hacia abajo y obtener más información sobre esa persona.







