Al Agregar una página moderna a un sitio, puede Agregar y personalizar elementos Web, que son los bloques de creación de la página.
En este artículo se describe el elemento Web reloj mundial, que le permite mostrar la hora en diferentes ubicaciones de todo el mundo.
Notas:
-
Algunas funcionalidades se introducen gradualmente en organizaciones que han optado por el programa de versión dirigido. Esto significa que es posible que todavía no pueda ver esta característica o que la vea con un aspecto diferente a como se describe en los artículos de ayuda.
-
El elemento Web reloj mundial no está disponible en SharePoint Server 2019.
-
Vaya a la página en la que desea agregar el elemento Web.
-
Si la página aún no está en modo de edición, haga clic en Editar en la parte superior derecha de la página.
Pase el mouse por encima o por debajo de un elemento web para ver una línea con un + en un círculo, como este:

-
Haga clic en +y, a continuación, seleccione reloj internacional de la lista de elementos Web.
-
Empiece a escribir una ubicación en el cuadro Agregar una ubicación . Después, elija la ubicación en la lista desplegable.
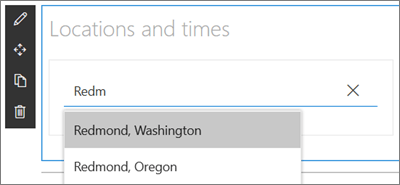
-
El elemento web mostrará ahora la fecha, la hora y la ubicación según lo haya establecido.
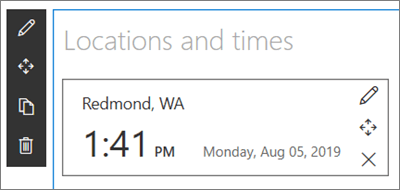
-
Para personalizar el formato de fecha y hora, haga clic en el icono Editar elemento web

-
Formato de fecha : seleccione el formato de fecha de cómo desea que se muestre la fecha (por ejemplo, mm/dd/aaaa, que se mostrará como 08/01/2019 o MMM DD, AAAA, que se mostraría como 01 de agosto de 2019).
-
Formato de hora : Seleccione entre un formato AM/PM o el formato de 24 horas.
-
Día de la semana : para mostrar el día de la semana, establezca el control deslizante Mostrar día de la semana en sí.
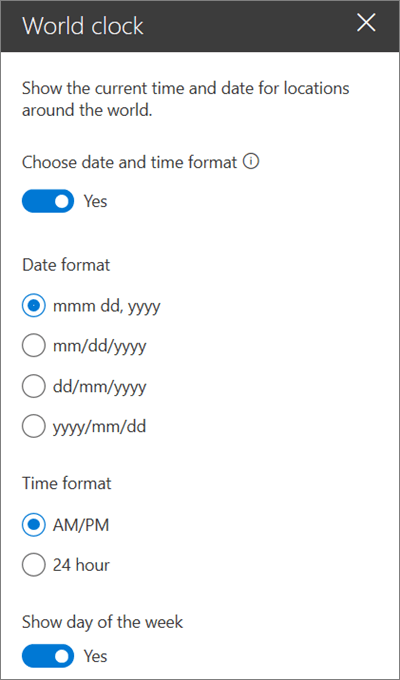
-
-
Para cambiar la ubicación, haga clic en el icono editar detalles

-
Nombre para mostrar ubicación : escriba lo que quiera mostrar para el nombre de la ubicación.
-
Zona horaria : seleccione en la lista desplegable la zona horaria adecuada.
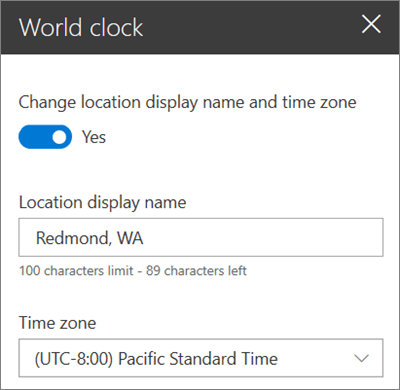
-
También puede Agregar relojes internacionales adicionales para otras ubicaciones según sea necesario.







