Business Contact Manager para Outlook 2010 le proporciona herramientas que le ayudan a visualizar el estado de su empresa. Estas herramientas son el Embudo de ventas y la Canalización de ventas, que representan los datos de los registros de Oportunidad en formato gráfico.
El gadget Embudo de ventas presenta una "instantánea" de su perspectiva de ventas. Muestra, en un gráfico, cuántas oportunidades existen en cada etapa de ventas para que pueda identificar cualquier posible ralentización y decidir dónde debería centrar su atención el equipo para mantener las ventas en el nivel deseado.
Mientras que el Embudo de ventas identifica cómo se mueven las oportunidades en su proceso de ventas, la Canalización de ventas muestra cómo de cerca de lograr sus objetivos de ventas usando un gráfico (medido por criterios como objetivos de fechas de cierre, o de ingresos) para sus oportunidades abiertas.
Para ver los datos en los gadgets de ventas, cree un registro de oportunidad para cada oportunidad de ventas y mantenga los registros actualizados con información sobre las fases y plazos de las ventas.
Este artículo se centrará en visualizar e interpretar el Embudo de ventas y los gadgets de Canalización de ventas.
¿Qué desea hacer?
Ver e interpretar el gadget Embudo de ventas
En el panel de navegación, debajo de Business Contact Manager, haga clic en Ventas. El gadget Embudo de ventas aparece en la parte superior del área de trabajo.
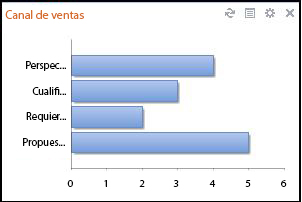
Sugerencias:
-
Mantenga el puntero sobre las etiquetas para mostrar el texto completo de la etiqueta.
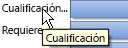
-
Mantenga el puntero sobre las barras del gráfico para mostrar los datos específicos representados.
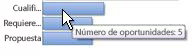
Para interpretar el Embudo de ventas, tenga en cuenta los siguientes detalles:
-
Cada barra representa una etapa diferente en el proceso de ventas.
-
La longitud de la barra puede representar uno de estos factores: el número de oportunidades, los ingresos potenciales (dinero de ventas), o el margen bruto (la diferencia entre los ingresos totales y el costo de bienes vendidos).
Ver e interpretar el gadget Canalización de ventas
En el panel de navegación, debajo de Business Contact Manager, haga clic en Ventas. El gadget Canalización de ventas aparece en la parte superior del área de trabajo.
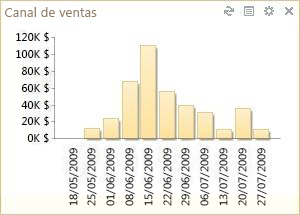
Para interpretar la Canalización de ventas, tenga en cuenta los detalles siguientes:
-
La canalización de ventas es una vista de agregado de las oportunidades de ventas abiertas basadas en una fecha de cierre. Por ejemplo, en la ilustración anterior, el número de oportunidades de ventas abiertas programado para cerrarse antes del 15/06/09 representa unos ingresos potenciales de alrededor de 115.000 $.
-
Cada barra representa una semana, un mes o un trimestre.
-
La longitud de la barra puede representar uno de estos factores: el número de oportunidades, los ingresos potenciales (dinero de ventas, en miles), o el margen bruto (la diferencia entre los ingresos totales y el costo de bienes vendidos).
Cambiar la información que se muestra en los gadgets de ventas
-
En el gadget, haga clic en el botón Opciones

Aparece el panel Opciones.
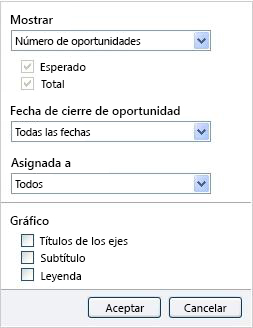
-
En el campo Mostrar, seleccione la información que desea visualizar:
-
Número de oportunidades. Muestra cómo se encuentran muchas oportunidades en cada una de las etapas de ventas (Embudo de ventas) o períodos de tiempo (Canalización de ventas).
-
Ingresos. Muestra los ingresos potenciales que contiene cada etapa de ventas o período de tiempo. A continuación, puede elegir que se muestren los ingresos Esperados, los ingresos Totales, o ambos.
-
Margen bruto. Muestra el margen bruto potencial que contiene cada etapa de ventas o período de tiempo. El margen bruto es igual a los ingresos totales menos los gastos implicados en la producción el producto o servicio. A continuación, puede elegir que se muestre el margen bruto Esperado, el margen bruto Total, o ambos.
-
-
Seleccione un período de tiempo.
-
Para el Embudo de ventas, puede ver información por el período de tiempo en el que la oportunidad se cerrará, 30, 90, 180 o 365 días.
-
Para la Canalización de ventas, puede ver información por el intervalo de tiempo que elija, una semana, un mes o un trimestre.
-
-
Filtrar los datos de un empleado determinado haciendo clic en el nombre en la lista Asignado a.
Nota: Los empleados incluidos en esta lista son aquellos con los que ha compartido la base de datos.
-
Agregar etiquetas al gadget.
-
Título del eje. Muestra las etiquetas para los ejes X e Y.
-
Subtítulo. Muestra una etiqueta para el tipo de datos que se muestran en el gráfico. Por ejemplo, Ingresos de oportunidades.
-
Leyenda. Proporciona una explicación de lo que las barras representan.
-







