SharePoint nuevas páginas de experiencia son una forma excelente de compartir ideas con imágenes, documentos y elementos web. Puede crear y publicar páginas rápida y fácilmente y tendrán un aspecto excelente en cualquier dispositivo. También puede convertir una página existente en la página principal del sitio, incluso si usa un sitioSharePoint sitio clásico.
Notas:
-
Debe ser el propietario del sitio para establecer una página diferente como página principal.
-
La página que use como página principal debe almacenarse en la biblioteca Páginas (o Páginas de sitio) del sitio. En caso contrario, el botón Editar y otras características no estarán disponibles.
Si aún no ha creado una página, puede hacerlo con los pasos de Agregar una página a un sitio.
Una vez que tenga una página publicada que desea usar para la página principal:
-
En el SharePoint, seleccione Páginas en el panel de navegación izquierdo.
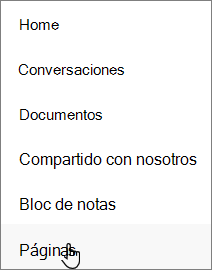
(Si no ve Páginas, seleccione Configuración

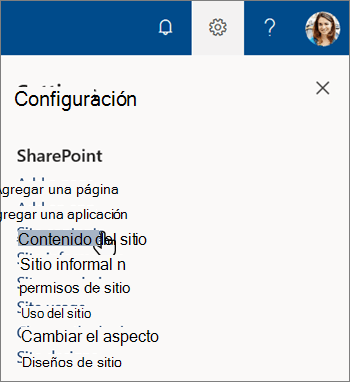
-
En la biblioteca de páginas, busque la página que desea crear una página principal y seleccione el botón de opción circular a la izquierda del título de la página.
-
Seleccione los puntos suspensivos verticales

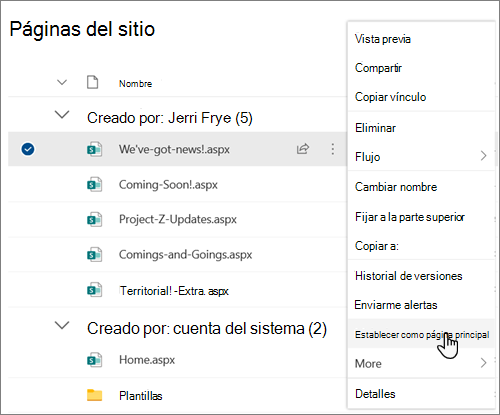
Nota: Si no ve las opciones de menú descritas anteriormente, es posible que esté viendo la biblioteca de páginas en la experiencia clásica. Para ver estas opciones, cambie la biblioteca de documentos a la nueva experiencia seleccionando Salir de la experiencia clásica en la parte inferior izquierda. Encontrará más información sobre cómo cambiar de una experiencia clásica a la clásica en Cambiar la experiencia predeterminada para listas o bibliotecas de documentos de nuevo o clásico.







