Cómo cambiar el audio original en un vídeo
Información general
Haga que el contenido sea más inclusivo con pistas de audio alternativas y descripciones de audio para los archivos de vídeo almacenados en OneDrive para la Empresa o SharePoint. Las pistas de audio alternativas hacen que el vídeo sea más fácil de consumir para personas que tienen un idioma nativo diferente del audio original del vídeo o que tienen diversos niveles de capacidad lingüística.
Las pistas de audio también se pueden usar para proporcionar descripciones de audio, que son una ayuda esencial para usuarios ciegos o con deficiencias visuales, lo que también beneficia a los usuarios que tienen dificultades para comprender visualmente lo que está sucediendo.
Cómo cambiar el audio original en un vídeo
Cualquier persona que vea un vídeo con pistas de audio adicionales puede cambiar el audio original haciendo clic en el botón Pistas de audio en los controles del reproductor cerca de la parte inferior derecha del vídeo.
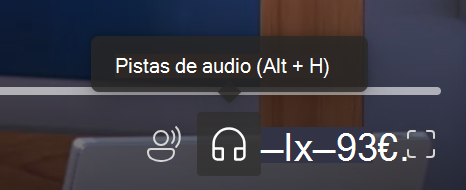
Y, a continuación, selecciona cualquiera de las pistas de audio disponibles.
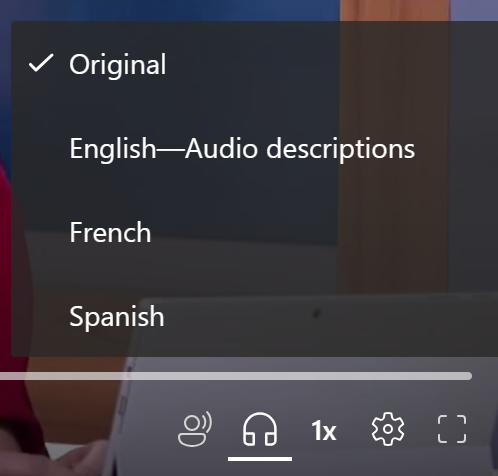
Acerca de las pistas de audio y las descripciones de audio
Los propietarios de vídeo pueden cargar archivos de audio en 86 idiomas diferentes y también pueden marcarlos como pistas descriptivas de audio especiales. Para cargar un archivo de audio, selecciona Configuración de vídeo en la esquina superior derecha del reproductor web. Expanda la sección Archivos de audio si está cerrada y, después, seleccione Cargar.
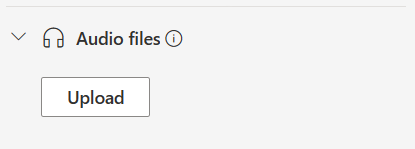
En el cuadro de diálogo que aparece, seleccione el idioma del archivo que va a cargar. Si va a cargar una pista de audio descriptiva, asegúrese de activar la casilla Archivo de descripciones de audio para que el archivo de audio cargado aparezca como una pista descriptiva en el reproductor de vídeo.
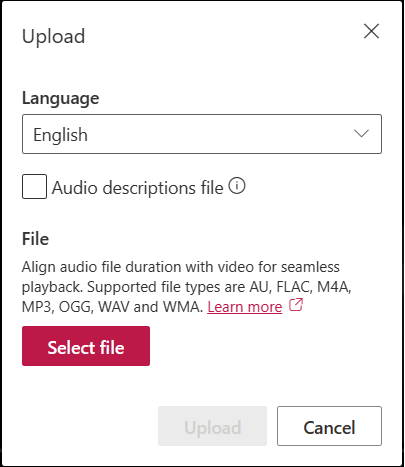
Los visores verán el idioma elegido y la etiqueta Descripciones de audio si la opción estaba activada, cuando seleccionen Pistas de audio en el reproductor de vídeo. Elija Seleccionar archivo para elegir un archivo de audio compatible de su equipo. Si elige accidentalmente el archivo incorrecto, seleccione el icono de × para quitar el archivo y elija otro. Por último, haz clic en el botón Cargar .
Nota: solo puede cargar un máximo de dos archivos de audio por idioma, uno pensado para una pista de audio alternativa y otro para una pista de audio descriptiva. Si intenta cargar archivos de audio adicionales en el mismo idioma, se le pedirá que reemplace los existentes.
"au", "flac", "m4a", "mp3", "ogg", "wav", "wma"
Afrikáans, albanés, amárico, árabe, armenio, assamese, azerbaiyano, bangla, bosnio, búlgaro, birmano, cantonés (tradicional), catalán, Chino (simplificado, China), chino (tradicional, RAE de Hong Kong), croata, checo, danés, neerlandés, inglés, estonio, fiyiano, filipino, finlandés, francés, francés (Canadá), alemán, griego, gujarati, criollo haití, hebreo, hindi, húngaro, islandés, indonesio, inuktitut, irlandés, italiano, japonés, Kannada, kazajo, khmer, kiswahili, coreano, kurdo, lao, Letón, lituano, malayo, malayo, malayalam, Maltesa, maorí, marathi, nepalí, noruego bokmål, odia, pashto, persa, persa (Afganistán), polaco, portugués (Portugal), punyabí, rumano, ruso, samoano, serbio (cirílico), serbio (latino), eslovaco, esloveno, español, sueco, tahitiano, tamil, telugu, tailandés, tigrinya, tongan, turco, ucraniano, urdu, vietnamita, galés.
Los archivos de audio solo se admiten para vídeos con un tamaño inferior a 3,7 GB.
Descargar
Si tiene permisos de edición para un archivo de vídeo que tiene asociado un archivo de audio, puede descargarlo. Para ello, abre Configuración de vídeo y expande la sección Archivos de audio si está cerrada. A continuación, junto al archivo de audio que deseas descargar, selecciona Descargar en el menú "...".
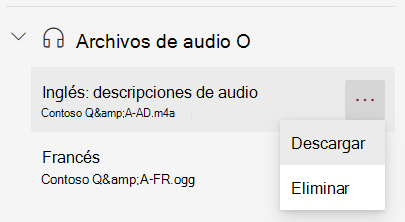
Eliminar
Si tienes permisos de edición para un vídeo, para eliminar un archivo de audio abre Configuración de vídeo y expande la sección Archivos de audio si está cerrado. A continuación, junto al archivo de audio que desea eliminar, seleccione Eliminar en el menú "...".
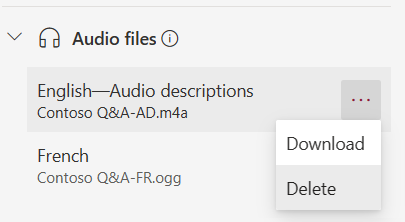
Cuando se le solicite, haga clic en el botón Eliminar del cuadro de diálogo.
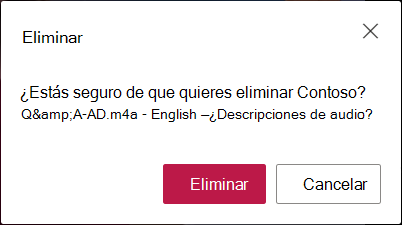
Si elimina accidentalmente un archivo de audio, puede recuperarlo usando el historial de versiones de OneDrive para la Empresa y SharePoint.
Reemplazar
Si tiene permisos de edición para un archivo de vídeo que tiene un archivo de audio asociado, puede actualizar el archivo reemplazándolo. Para ello, abre Configuración de vídeo y expande la sección Archivos de audio si está cerrada. A continuación, haga clic en el botón Cargar en la parte inferior de la lista de archivos de audio. En el cuadro de diálogo que aparece, seleccione el idioma del archivo que va a reemplazar, no olvide activar también la casilla de verificación Archivo de descripciones de audio si está reemplazando un archivo de audio descriptivo. Elija Seleccionar archivo para elegir un archivo de audio compatible de su equipo y haga clic en el botón Cargar .
Cuando se le solicite, haga clic en el botón Reemplazar.
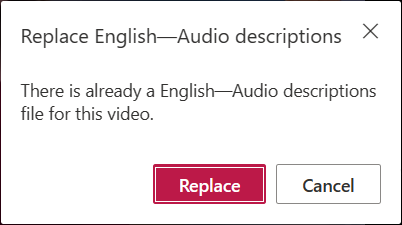
Si reemplazó accidentalmente un archivo de audio, puede recuperarlo usando el historial de versiones de OneDrive para la Empresa y SharePoint.
Cómo se almacenan los archivos de audio
El archivo de audio se almacena con el vídeo en OneDrive para la Empresa o SharePoint. Esto hereda los mismos permisos y directivas que el archivo de vídeo, para que quien tenga acceso al archivo de vídeo tenga acceso al archivo de audio.
No hay acceso directo para ver o administrar el archivo de audio en el Explorador de archivos para OneDrive para la Empresa o SharePoint. Dado que este archivo solo mejora la experiencia de visualización de vídeo, solo se ve y administra a través del reproductor de vídeo como se ha descrito anteriormente.
Si este archivo de audio se actualiza, se actualizará el historial de versiones del archivo de vídeo al que está asociado. Para ver una versión anterior del archivo de audio, puedes volver al historial de versiones del archivo de vídeo.
Si el archivo de vídeo se elimina, el archivo de audio que se almacena junto a él también se eliminará. Si se configura una directiva de retención para el archivo de vídeo, también se aplicará al archivo de audio almacenado junto con él. Si mueve el archivo de vídeo a otra ubicación, el archivo de audio se moverá con él. Si copia el archivo de vídeo, también se realizará una copia del archivo de audio y se almacenará con él.







