Si quiere usar varios temas en una presentación, necesitará varios patrones de diapositivas. Cada patrón de diapositivas representa un tema.
Por ejemplo, en la imagen siguiente se muestran dos patrones de diapositivas (con sus correspondientes diseños), tal y como se verían en la vista Patrón de diapositivas. A cada patrón de diapositivas se le ha aplicado un tema diferente.
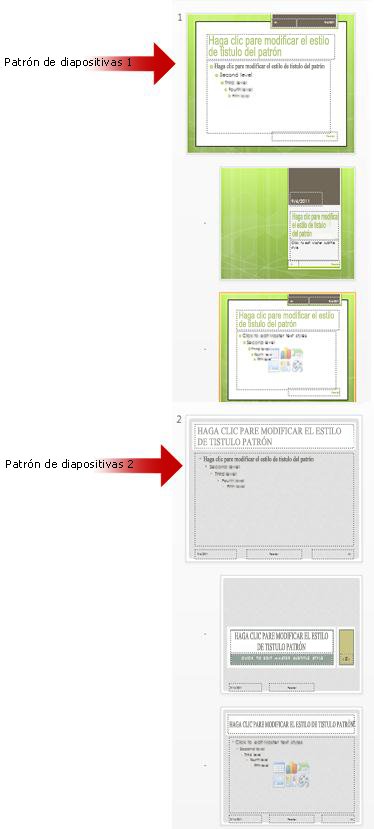
¿Quiere más información sobre los patrones de diapositivas de PowerPoint? Consulte ¿Qué es un patrón de diapositivas?.
Para obtener información sobre cómo crear o personalizar su propio patrón de diapositivas, vea Crear o personalizar un patrón de diapositivas.
Agregar otro patrón de diapositivas a una presentación
-
En la pestaña Vista, haga clic en Patrón de diapositivas.
-
En la pestaña Patrón de diapositivas, siga uno de estos procedimientos:
-
En el grupo Editar patrón, haga clic en Insertar patrón de diapositivas.
Al insertar un patrón de diapositivas con este procedimiento, el nuevo patrón aparecerá bajo los patrones ya existentes y bajo los que no tienen colores de tema o efectos. Puede aplicar su propio tema con cualquiera de las opciones del grupo Fondo. Para obtener más información, consulte Crear un tema propio en PowerPoint.
-
En la pestaña Patrón de diapositivas, en el grupo Editar tema, haga clic en Temas y, después, seleccione un tema nuevo.
Si la presentación solo tiene un patrón de diapositivas y selecciona un tema nuevo con este procedimiento, se sustituirá el tema de ese patrón de diapositivas con el nuevo.
-







