Los recursos de equipo son los activos humanos asignados a un proyecto y son responsables de completar tareas específicas. El administrador de recursos agrega en primer lugar a todos los usuarios de la organización que estén disponibles para el trabajo del proyecto al centro de Project Online recursos. A continuación, los jefes de proyecto crean sus equipos de proyecto eligiendo entre este grupo de recursos. Con el equipo del proyecto en su lugar, el jefe de proyecto asigna recursos a las tareas. Los recursos de equipo completan sus tareas y pueden usar Project Online enviar partes de horas y actualizaciones de progreso.
Contenido
Agregar recursos de equipo como usuarios de Project Online
La mayoría de los recursos del equipo necesitan acceso a Project Online (junto con una licencia) para ver sus tareas asignadas, enviar partes de horas y escribir el progreso. Por lo tanto, el primer paso necesario para configurar los recursos de equipo es agregarlos como Project Online usuarios. Puede agregar empleados permanentes internos, así como contratistas externos o personal temporal.
Sugerencia: En el procedimiento siguiente se describe cómo agregar usuarios a Project Online uno a la vez. Si su organización usa Active Directory o Exchange, es posible que pueda importar automáticamente la mayoría o todos los usuarios, junto con su información de contacto. Hable con su Project Online administrador para obtener más información.
-
Vaya al Centro Microsoft 365 administración. Si Project Online o cualquiera de las aplicaciones de Microsoft 365 están abiertas en el explorador, elija el iniciador de aplicaciones en la esquina superior izquierda de la página y, a continuación, elija Administrador. Si desea abrir el centro de administración en una pestaña independiente del explorador, mantenga presionada la tecla Ctrl y elija Administrador.
Sugerencia: Si Project Online o Microsoft 365 aplicación no está abierta, en la barra de direcciones del explorador, escriba http://portal.office.com y presione Entrar. Después de iniciar sesión, se Microsoft 365 para la Web página principal y el iniciador de aplicaciones está disponible en la esquina superior izquierda.
-
En el panel izquierdo, elija Usuariosy, a continuación, elija Usuarios activos.
-
En la página Usuarios activos, elija Agregar un usuario.
-
Complete los campos del cuadro de diálogo Nuevo usuario, incluidos el nombre, la información de contacto, la información de contraseña de la cuenta, Project Online rol y Project Online de licencia. Seleccione Guardar.
-
En el cuadro de diálogo Usuario agregado, asegúrese de que la casilla Enviar contraseña por correo electrónico está activada. Escriba las direcciones de correo electrónico en el cuadro de texto y, a continuación, elija Enviar correo electrónico y cierre. Si prefiere no enviar la contraseña por correo electrónico, desactive la casilla y elija Cerrar.
Sugerencia: Si elige enviar el correo electrónico de contraseña, el nuevo usuario recibirá un correo electrónico del equipo de Microsoft Online Services con un asunto de "Información de cuenta de usuario nueva o modificada". O bien, puede hacer que se le envíe el correo electrónico de contraseña para, a continuación, entregarlo al nuevo usuario.
-
Repita este proceso para todos los usuarios que desee agregar a Project Online.
Configurar recursos en el Centro de recursos de Project Online
Cuando se hayan agregado los usuarios, vuelva a Project Online identificarlos como recursos en el grupo de recursos de proyectos de la organización. Identificarlos como recursos les permite agregarlos a los equipos de proyecto y tener tareas asignadas.
Sugerencia: Si su organización usa Active Directory, puede identificar automáticamente los usuarios como recursos mediante la sincronización de Active Directory. Para obtener más información, vea Configurar el Centro de recursos. Sin la sincronización de Active Directory, sin embargo, debe configurar los recursos de uno en uno.
-
Elija el iniciador de aplicaciones en la esquina superior izquierda de la página y, a continuación, elija Proyecto.
-
En Project Online, en el Inicio rápido, elija Recursos.
-
En la pestaña Recursos, elija Nuevo.
-
En la sección Información de identificación, active la casilla Asociar recurso con una cuenta de usuario.
-
En la sección Autenticación de usuario, en el cuadro Cuenta de inicio de sesión de usuario, escriba el nombre o la dirección de correo electrónico del usuario al escribirlo en el centro de administración.
-
Escriba cualquier otra información que tenga sobre el recurso. Seleccione Guardar. El recurso se agrega al Centro de recursos.
-
Repita este proceso para todos los usuarios que desee identificar como recursos.
Es posible que no tenga toda la información sobre un recurso para empezar, pero siempre puede devolver y agregar o refinar información más adelante. De particular importancia para los recursos del equipo y sus jefes de proyecto es la información sobre conjuntos de aptitudes, disponibilidad, costo, departamento y códigos de trabajo. Use este procedimiento para editar un recurso que ya aparece en el Centro de recursos.
-
En Project Online, en el Inicio rápido, elija Recursos. Se abrirá la página Centro de recursos. El Centro de recursos enumera todos los recursos del grupo de recursos de su organización que están configurados en Project Web App.
-
Active la casilla situada junto al nombre del recurso cuya información desea actualizar.
-
En la pestaña Recursos, en el grupo Recursos, elija Editar. Se abrirá la página Editar recurso, que muestra detalles sobre el recurso seleccionado.
-
Agregue información a los campos de toda la página. Cuando termine, elija Guardar.
Sugerencia: Los recursos de equipo se consideran recursos de trabajo Project Online, al igual que los recursos de equipamiento. Otros tipos de recursos incluyen recursos materiales y recursos de costo. Consulte Agregar un recurso a Project Web App para obtener más información sobre los diferentes tipos de recursos.
Crear un equipo de proyecto
Después de agregar usuarios de Project Online al Centro de recursos, se identifican como recursos y los jefes de proyecto ahora pueden agregarlos a sus proyectos específicos como recursos de equipo.
-
En Project Online, en el Inicio rápido, elija Proyectos.
-
En el Centro de proyectos,elija el nombre del proyecto para el que desea crear el equipo.
-
En la pestaña Proyecto, en el grupo Navegar, elija Crear equipo. En el lado izquierdo de la página Crear equipo se muestra todo el grupo de recursos de Project Online. El lado derecho está en blanco, pero pronto enumerará los recursos del equipo seleccionados para el proyecto actual.
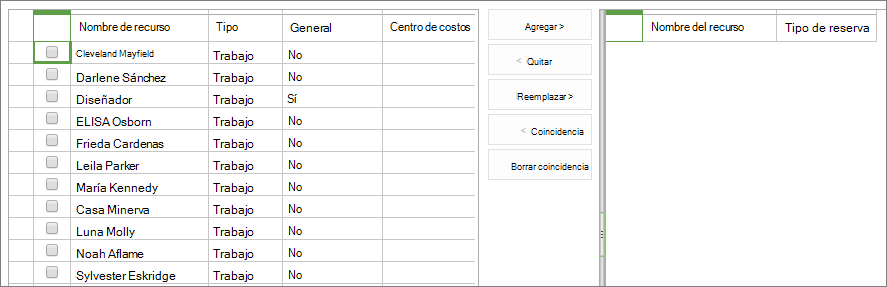
Sugerencia: Puede especificar que la lista muestre recursos que cumplan características específicas. Por ejemplo, para mostrar solo los recursos de trabajo (y sin recursos materiales ni de costo), en la pestaña Equipo, en el grupo Datos, elija el cuadro Vista con la etiqueta Todos los recursos y, a continuación, elija Recursos de trabajo. Del mismo modo, para filtrar por una característica, en la pestaña Equipo, en el grupo Datos, elija el cuadro Filtro y, a continuación, especifique el filtro. Por último, para agrupar los recursos por una característica, en la pestaña Equipo, en el grupo Datos, elija el cuadro Agrupar por y, a continuación, elija una agrupación como Primeros disponibles o Tipo de reserva.
-
En la tabla de la izquierda, seleccione las casillas junto a los nombres de los recursos que desea agregar a su equipo.
Sugerencia: La tabla Crear equipo muestra determinados campos que pueden ayudarle a decidir a quién agregar a su equipo. Algunos ejemplos son Tipo,Centro de costoy Lo más pronto disponible. Para obtener más información sobre un recurso, especialmente sus conjuntos de aptitudes y sus costos, vaya al Centro de recursos. En inicio rápido, elija Recursos. Active la casilla situada junto al nombre del recurso. En la pestaña Recursos, en el grupo Recursos, elija Editar. Se abrirá la página Editar recurso, que muestra detalles sobre el recurso seleccionado.
-
Entre las dos tablas, elija Agregar.
-
En la pestaña Equipo, en el grupo Equipo, elija Guardar & Cerrar. Los recursos que seleccionó ahora se agregan como recursos de equipo del proyecto en el lado derecho de la página. Estos recursos ya están listos para tener tareas asignadas.
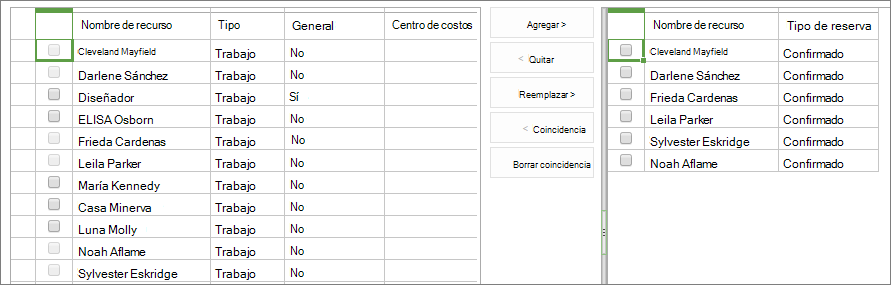
Asignar los recursos a las tareas
Con el equipo creado, ahora puede empezar a orientar a los miembros del equipo al proyecto y celebrar la reunión de inicio. En Project Online, puede asignar los recursos a las tareas.
-
En Project Online, en el Inicio rápido, elija Proyectos.
-
En el Centro de proyectos,elija el nombre del proyecto en el que desea asignar recursos a las tareas.
-
Organice el diagrama de Gantt para que pueda trabajar fácilmente con la columna Nombre de recurso. Puede arrastrar la barra de división lejos a la derecha para que pueda ver el nombre de la tarea y el nombre del recurso al mismo tiempo. O bien, coloque el mouse sobre la columna Nombre de recurso hasta que el puntero se convierta en una flecha de cuatro puntas y, después, arrastre la columna hacia la izquierda, más cerca de la columna Nombre de tarea.
-
Para empezar a asignar un recurso a una tarea, haga clic en el campo Nombre de recurso de la tarea. Haga clic en él una segunda vez para abrir el menú desplegable que enumera todos los recursos del equipo.
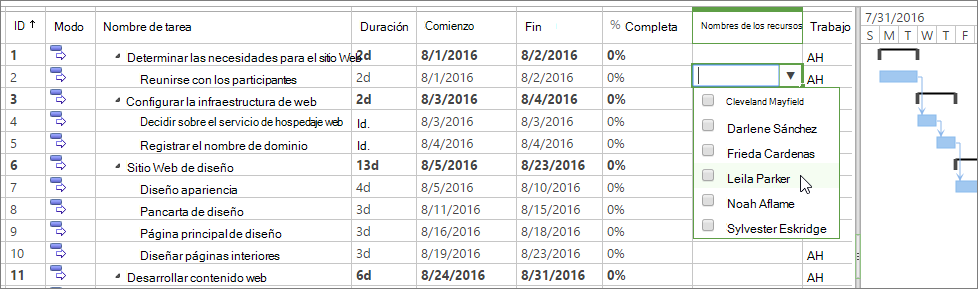
-
Active las casillas situadas junto a los nombres de los recursos que desea asignar a la tarea actual. Presione Entrar.
-
Repita este proceso para todas las tareas que necesite asignar. Tenga en cuenta que solo puede asignar recursos al nivel más bajo de subtareas del esquema de tareas y no a ningún nivel de tareas de resumen encima de ellas. Obtenga más información sobre las subtareas y las tareas de resumen.
-
En la pestaña Tarea, en el grupo Proyecto, elija Guardar.
-
En la pestaña Tarea, en el grupo Proyecto, elija Publicar. Tan pronto como publique el proyecto, los recursos del equipo tendrán acceso a sus tareas asignadas. Después de iniciar sesión en Project Online, pueden elegir Tareas en el Inicio rápido para ver sus tareas.

Configurar informes de tiempo y progreso para recursos de equipo
Puede configurar las Project Online que los recursos de su equipo informen las actualizaciones de tareas de una de las tres maneras siguientes:
-
En un parte de horas trabajadas en cada tarea asignada
-
En el progreso de la tarea, con el porcentaje completado en cada tarea asignada
-
En un parte de horas de una sola entrada que incluye tanto las horas reales como el porcentaje completado en cada tarea asignada
También puede configurar si los recursos del equipo pueden actualizar la programación del proyecto con sus horas o porcentajes reales completados, y si necesita aprobar sus actualizaciones.
-
En Project Online, elija Configuracióny, a continuación, elija Configuración de PWA.
-
En Administración de horas ytareas, seleccione vínculos como Períodos fiscales o Períodos de informes de tiempo para establecer los parámetros basados en tiempo para los informes.
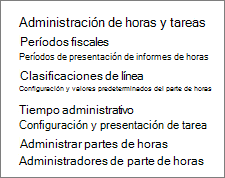
-
Elija Configuración del parte de horas, Valores predeterminados y Configuración de tareas y Pantallas para especificar cómo desea que aparezcan los partes de horas, la información sobre la que deben informar los recursos del equipo y si necesitan enviar los informes para su aprobación.
-
En la parte inferior de cada página, elija Guardar para implementar los cambios.
Vea también
Agregar un recurso a Project Web App
Aplicar o anular la sangría a tareas en su proyecto
Configurar planilla de horas trabajadas
¿Qué pueden hacer los miembros del equipo en Project Online?







