¿Desea revisar su presentación de Microsoft PowerPoint antes de una reunión importante? ¿O quizás arreglar un pequeño error de escritura que ha encontrado? Puede hacerlo directamente desde su teléfono con Microsoft PowerPoint Mobile. Simplemente vaya al hub de Office para comenzar.
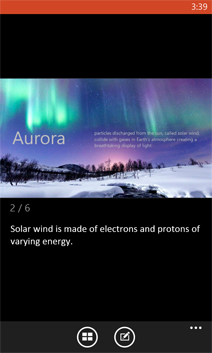
Para abrir una presentación de PowerPoint
-
En la lista de aplicaciones, pulse Office

-
Siga uno de estos procedimientos:
-
En Lugares, puntee en el lugar donde está la presentación y, a continuación, puntee en la presentación. Puede estar en cualquiera de estos lugares: en el teléfono, en el correo electrónico, en OneDrive, en un sitio de Microsoft SharePoint 2010 o posterior, o en un sitio de SharePoint Online, que está disponible con microsoft 365.
-
Desplácese hasta Reciente y pulse una presentación que haya abierto recientemente.
-
Puntee en

Notas:
-
Para abrir una presentación almacenada en OneDrive, debe tener una cuenta de Microsoft configurada en el teléfono. Para obtener más información sobre cómo guardar y sincronizar documentos en OneDrive, consulte Sincronizar documentos con OneDrive.
-
¿Busca una presentación que ya ha abierto desde un correo electrónico? Simplemente desplácese hasta Lugares, pulse Correo electrónico y luego pulse la presentación.
-
Para obtener más información sobre cómo trabajar en presentaciones que están en un sitio de SharePoint o de SharePoint Online, consulte Trabajar con documentos en SharePoint.
-
PowerPoint Mobile no admite todas las características de Microsoft PowerPoint 2010 o posterior. Aunque una presentación tenga contenido no admitido, aún podrá abrirla en su teléfono. Sin embargo, el contenido no admitido no se mostrará o se verá distinto, y es posible que no pueda editar la presentación.
-
-
Sugerencia: ¿Hay alguna presentación que haya usado con frecuencia últimamente? Anclarlo a Inicio para poder acceder a él rápidamente. En el hub de Office, desplácese a Reciente, mantenga presionada la presentación y, a continuación, puntee Anclar a Inicio.
Para navegar por las diapositivas de una presentación
-
Realice una de las siguientes opciones en una presentación de PowerPoint:
-
Desplácese hacia la izquierda para ir a la siguiente diapositiva (o animación de diapositiva) o hacia la derecha para ir a la anterior.
-
Para ir a una diapositiva específica, Puntee la diapositiva (si está en modo horizontal), puntee en diapositivas

-
Para acercar o alejar el contenido de una diapositiva, puede acerque los dedos en la pantalla o sepárelos.
-
Para editar texto en una diapositiva
-
En una presentación abierta, vaya a la diapositiva que contiene el texto que desea editar, Puntee la diapositiva (si está en modo horizontal) y, a continuación, puntee en editar

-
Para seleccionar el texto que desea editar, pulse sobre este.
-
Pulse el cuadro de texto seleccionado, escriba el texto nuevo o revisado y, a continuación, pulse listo

-
Pulse presentación con diapositivas

Para agregar una nota a una diapositiva
-
En una presentación, puntee la diapositiva a la que quiera agregar una nota y, a continuación, puntee en cualquier parte del área de notas debajo de la diapositiva. (Si está en modo horizontal, deberá desplazarse hacia arriba para ver el área de notas).
-
Escriba la nota y, a continuación, puntee en listo

-
Para editar una nota existente, puntee en la nota, escriba los cambios y, a continuación, pulse listo

Para guardar una presentación
-
En una presentación que haya cambiado, pulse más

-
Para guardarla con un nombre nuevo, puntee más

-
Escriba un nuevo nombre de archivo en el cuadro Nombre de archivo y luego puntee en la lista Guardar a > OneDrive o Teléfono > Guardar.
Para enviar una presentación por correo electrónico
-
En la lista de aplicaciones, pulse Office

-
Realice una de las siguientes acciones para encontrar la presentación que desea enviar:
-
Si es una presentación que ya ha abierto, desplácese hasta Reciente.
-
Desplácese hasta Lugares y puntee el lugar donde se encuentre la presentación.
-
Puntee en buscar

-
-
Mantenga presionada la presentación, pulse Compartir y luego pulse el nombre de la cuenta de correo electrónico.
-
Agregue el destinatario y cualquier otra información a su correo electrónico y, a continuación, puntee en enviar








