¿Necesita revisar un documento de Microsoft Word que alguien le envió por correo electrónico? ¿O quiere realizar algún cambio pequeño o agregar uno o dos comentarios? No necesita esperar a estar frente a su equipo. Con Microsoft Word Mobile puede abrir, editar e incluso crear documentos de Word nuevos directamente desde su teléfono. Simplemente vaya al hub de Office para comenzar.
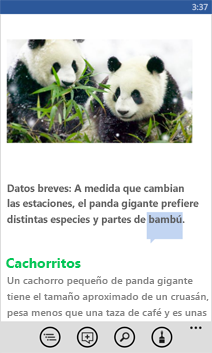
Para abrir un documento de Word
-
En la lista de aplicaciones, pulse Office

-
Siga uno de estos procedimientos:
-
En Lugares, puntee en el lugar donde se encuentre el documento y, a continuación, puntee en el documento. Puede estar en cualquiera de estos lugares: en el teléfono, en el correo electrónico, en OneDrive, en un sitio de Microsoft SharePoint 2010 o posterior, o en un sitio de SharePoint Online, que está disponible con microsoft 365.
-
Desplácese a Reciente y puntee un documento que haya abierto recientemente.
-
Puntee en

Notas:
-
Word Mobile no es compatible con todas las características de Microsoft Word 2010 o posterior. Aunque el documento tenga contenido no compatible, aún podrá abrirlo en su teléfono. Sin embargo, el contenido no compatible no se mostrará y es posible que no pueda editar el documento.
-
¿Busca un documento que ya abrió desde un correo electrónico? Simplemente desplácese a Lugares, puntee Correo electrónico y luego en el documento.
-
Para trabajar con documentos almacenados en OneDrive, debe tener una cuenta de Microsoft configurada en su teléfono. Para obtener más información sobre cómo guardar y sincronizar documentos en OneDrive, consulte Sincronizar documentos con OneDrive.
-
Para obtener más información sobre cómo trabajar con documentos que están en un sitio de SharePoint o de SharePoint Online, consulte Trabajar con documentos en SharePoint.
Sugerencias:
-
Puede copiar texto de un documento y pegarlo en otros archivos, aplicaciones o mensajes en el teléfono.
-
Si tiene un documento que usa mucho, puede anclarlo paraque se inicie. En el hub de Office, desplácese a Reciente, mantenga presionado el documento y, a continuación, puntee Anclar a Inicio.
-
-
Para crear y guardar un documento nuevo
-
En la lista de aplicaciones, pulse Office

-
Desplácese a recientey, a continuación, puntee en nuevo

-
Después de realizar algunos cambios, puntee más

-
Escriba un nombre en el cuadro Nombre del archivo y, a continuación, puntee la lista Guardar en > Teléfono o OneDrive > Guardar.
Para ver diferentes partes de un documento
-
Puntee en cualquier parte de un documento y, a continuación, en esquema

-
Para ir a una parte concreta del documento, puntee una de las siguientes opciones: Inicio del documento, un nombre de sección o un comentario.
Notas:
-
Para acercar o alejar contenido, acerque o separe los dedos.
-
Al volver a abrir el documento en el teléfono, irá automáticamente al lugar donde lo dejó.
-
Para agregar un comentario
-
Puntee en cualquier parte de un documento, puntee editar

-
Pulse comentarios

-
Escriba sus comentarios. (Si esta es la primera vez que agrega un comentario, se le pedirá que escriba un nombre de usuario para que otras personas sepan quién modificó el documento. Puede cambiar su nombre de usuario más tarde si puntea configuración

-
Puntee fuera del cuadro de comentarios para terminar.
-
Para ver el comentario, tóquelo en el documento.
Para dar formato al texto
-
Puntee en cualquier parte de un documento y, a continuación, puntee en editar

-
Para seleccionar la parte de texto a la que desea dar formato, puntee una palabra y luego arrastre los círculos de cada extremo para seleccionar el texto en cuestión.
-
Puntee en formato

-
En Formato, puntee el formato de texto que desee usar. Las opciones de formato de texto son negrita





-
En Resaltar, puntee el color que desee usar para resaltar el texto.
-
En Color de fuente, puntee el color que se utilizará para el texto.
-
-
Para dejar de dar formato al texto, puntee después del texto seleccionado, puntee en formato

Sugerencias:
-
¿Quiere que se dé formato al texto a medida que escribe? Puntee en formato

-
Puede aplicar más de una opción de formato. Para ello, seleccione el texto al que quiere dar formato, puntee formato


-
Para buscar una palabra o frase
-
Puntee en cualquier parte de un documento y, a continuación, puntee en buscar

-
Escriba el texto que desee buscar y, a continuación, pulse entrar

-
Puntee

-
Para detener la búsqueda, presione el botón atrás

Sugerencia: Si quiere buscar la ubicación de una palabra en un documento, también puede puntear en la primera instancia de ella que vea y, a continuación, puntear en buscar 


Para enviar un documento en un correo electrónico
-
En la lista de aplicaciones, pulse Office

-
Realice una de las siguientes acciones para encontrar el documento que desee enviar:
-
Si es un documento que ya ha abierto, desplácese hasta Reciente.
-
Desplácese hasta Lugares y puntee el lugar donde se encuentre el documento.
-
Puntee en buscar

-
-
Mantenga presionado el documento, puntee Compartir y luego puntee el nombre de la cuenta de correo electrónico.
-
Agregue el destinatario y cualquier otra información a su correo electrónico y, a continuación, puntee en enviar








