Algunas aplicaciones de Office le permiten insertar fuentes en los documentos. De este modo, si comparte el documento con otra persona que no tiene las mismas fuentes instaladas que usted, las fuentes, el diseño y el estilo del documento no cambiarán y los caracteres especiales no se convertirán en rectángulos sin sentido.
En los últimos años, hemos movido nuestras fuentes de Office a la nube, por lo que están disponibles para todos los suscriptores de Office con acceso a Internet y no es necesario insertarlas. La incrustación de fuentes sigue siendo útil cuando se usan fuentes no estándar o si espera que otra persona edite o visualice la presentación sin conexión.
Además, incrustar fuentes personalizadas en el documento ayuda con la conversión en línea a archivos PDF.
Cuando incrustamos estas fuentes personalizadas en el documento, la conversión en línea usará estas fuentes (si cumplen con las siguientes restricciones: Algunas de las fuentes no se pueden guardar con la presentación) para evitar la sustitución de fuentes.
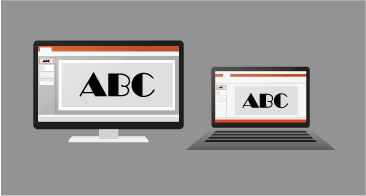
Incrustar fuentes en Word o PowerPoint
-
Haga clic en la pestaña Archivo y, a continuación, haga clic en Opciones (está cerca de la esquina inferior izquierda de la ventana).
-
En la columna de la izquierda, seleccione la pestaña Guardar .
-
En la parte inferior, en Mantener la fidelidad al compartir esta presentación, active la casilla Insertar fuentes en el archivo .
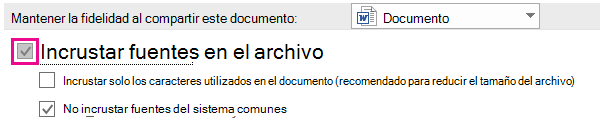
Verá dos casillas, como Insertar solo los caracteres usados en la presentación y No insertar fuentes comunes del sistema.
Al seleccionar Insertar solo los caracteres usados en la presentación se reduce el tamaño del archivo, pero se limita la edición del archivo con la misma fuente. Esta casilla es común tanto para PowerPoint como para Word.
En Word, seleccionar No insertar fuentes comunes del sistema puede aumentar el tamaño del archivo, pero es mejor para permitir que otros usuarios editen el documento y mantengan la misma fuente.
En PowerPoint, la segunda casilla es ligeramente diferente. Si otras personas pueden editar el documento, puede seleccionar la casilla Insertar todos los caracteres (que es mejor para editarlo por otras personas).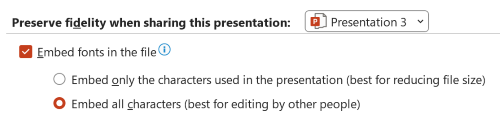
-
Haga clic en Aceptar.
Solución de problemas
-
¿La incrustación de la fuente sigue sin funcionar? No todas las fuentes TrueType se pueden incrustar. Los creadores de fuentes pueden establecer diferentes opciones para sus fuentes, entre las que se incluyen: No incrustable, Vista previa/impresión, Editable e Instalable. Para ver qué nivel de incrustación tiene la fuente instalada, vaya al Panel de control de Windows y haga clic en Fuentes. Al hacer clic en la fuente, se muestra la configuración de posibilidad de incrustación de fuente .
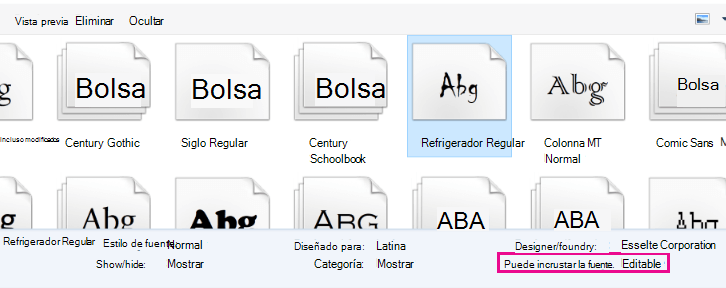
-
¿El tamaño del archivo es demasiado grande después de incrustar fuentes? Algunas fuentes pueden ser muy grandes en comparación con otras, por lo que si el tamaño del archivo es un problema, considere la posibilidad de usar fuentes alternativas. Si desea quitar la incrustación, puede desactivar la configuración Insertar en el cuadro de diálogo Opciones de > archivo (descrito anteriormente) y guardar el archivo. Después, una vez que cierre y vuelva a abrir el archivo, se sustituirá por una fuente diferente la que se había insertado anteriormente.
- Seleccione la versión de Office para macOS que usa
- Microsoft 365/2021 para Mac/2019 para Mac
- Office 2016 para Mac
En Word para Microsoft 365 para Mac, PowerPoint para Microsoft 365 para Mac, PowerPoint 2021 para Mac y PowerPoint 2019 para Mac, puede insertar fuentes en un archivo.
Word 2019 para Mac y Excel 2019 para Mac no admiten actualmente fuentes incrustadas.
Incrustar fuentes en un documento o presentación
|
|
-
Abra el archivo en el que desea insertar fuentes.
-
En el menú de la aplicación (PowerPoint o Word), seleccione Preferencias.
-
En el cuadro de diálogo, en Salida y uso compartido, seleccione Guardar.
-
En Incrustación de fuentes, seleccione Incrustar fuentes en el archivo.
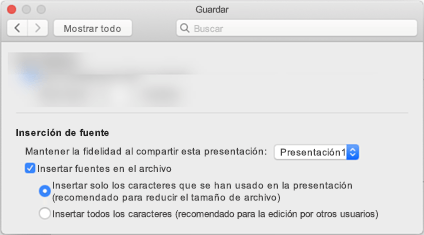
Al guardar el archivo, las fuentes usadas en él se incrustarán en el archivo.
Recomendaciones para incrustar fuentes
-
Al incrustar una fuente, evite usar Insertar solo los caracteres usados en la presentación. Es mejor insertar todos los caracteres de una fuente para que otro usuario pueda editar correctamente el archivo, si es necesario.
-
Use OpenType (. OTF) o TrueType (. TTF), si es posible. Las fuentes OpenType consumen el mínimo espacio de almacenamiento cuando se incrustan en un documento Office.
-
Evite insertar fuentes Postscript (. PFB. PFM) si es posible. Algunos usuarios informan de que tienen dificultades para abrir un documento de Office que tiene una fuente Postscript incrustada.
Solución de problemas
-
Consulte este artículo para asegurarse de que está usando el mejor formato de archivo de la fuente para esta característica: Algunas fuentes no se pueden guardar con la presentación
-
¿La incrustación de la fuente sigue sin funcionar? No todas las fuentes TrueType se pueden incrustar. Los creadores de fuentes pueden establecer diferentes opciones para sus fuentes, entre las que se incluyen: No incrustable, Vista previa/impresión, Editable e Instalable. Para ver qué nivel de incrustación tiene la fuente instalada, vaya a la aplicación Libro de fuentes y seleccione el botón Información en la parte superior izquierda. Al hacer clic en la fuente, se muestra la información de la fuente en el panel derecho y, para muchas fuentes (pero no para todas), podrá buscar información sobre si la fuente se puede incrustar.
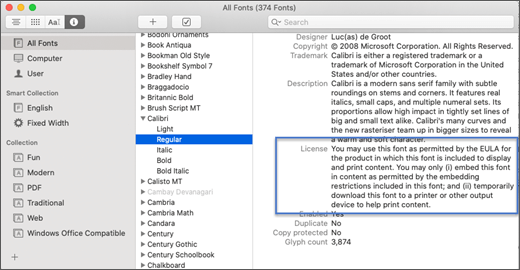
-
¿El tamaño del archivo es demasiado grande después de incrustar fuentes? Algunas fuentes pueden ser muy grandes en comparación con otras, por lo que si el tamaño del archivo es un problema, considere la posibilidad de usar fuentes alternativas. Si desea quitar la incrustación, puede desactivar la configuración Insertar en el cuadro de diálogo Preferencias (descrito en el procedimiento anterior) y guardar el archivo. Después, una vez que cierre y vuelva a abrir el archivo, se sustituirá por una fuente diferente la que se había insertado anteriormente.
Requisitos para fuentes incrustadas
 |
Se aplica a |
|---|---|
|
Guardar fuentes incrustadas en un archivo |
Word para Microsoft 365 para Mac, PowerPoint para Microsoft 365 |
No se pueden insertar fuentes en PowerPoint 2016 para Mac, pero sí se muestran correctamente las fuentes incrustadas en el archivo con una versión más moderna de PowerPoint.
Las otras aplicaciones de Office 2016 para Mac no admiten fuentes incrustadas.
Requisitos para mostrar fuentes incrustadas
 |
Se aplica a |
|---|---|
|
Mostrar fuentes insertadas |
PowerPoint 2016 para Mac, versión 16.11 Buscar |
Vea también
Algunas de las fuentes no se pueden guardar con la presentación
Descargar e instalar fuentes personalizadas para usarlas con Office








