Para ver una instantánea de todas las actividades y comentarios en cualquier archivo OneDrive, use el panel de detalles de los archivos. Allí también puede ver quién tiene acceso a un archivo.
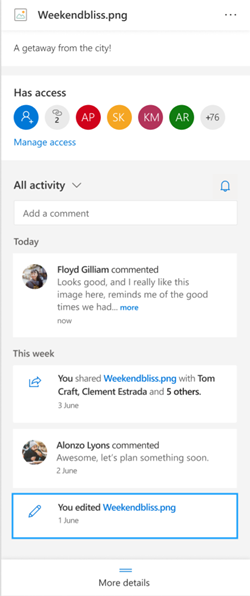
Nota: Los nuevos comentarios realizados Word, Excel y PowerPoint después del 15 de septiembre de 2020 no se mostrarán en el panel de detalles ni en las fuentes de actividades. Sin embargo, los comentarios realizados antes de esa fecha seguirán mostrándose. Si desea agregar nuevos comentarios, le recomendamos que use la característica de comentarios integrada en esas aplicaciones.
Cómo abrir el panel de detalles
En cualquier archivo de OneDrive para la web, seleccione Información 
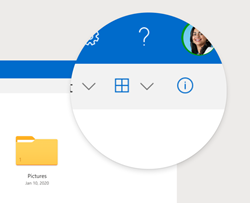
Si no tiene un archivo seleccionado y seleccionaInformación, verá un resumen de todas las actividades que han ocurrido dentro de su OneDrive. Las actividades solo se mostrarán durante los últimos 30 días.
@mentions archivos que no Office archivos
Usar @mentions es una forma excelente de llamar la atención de alguien a un archivo. OneDrive ahora le permite @mention alguien en el panel de detalles de cualquier archivo que no sea de Office que haya guardado enOneDrive para uso doméstico, incluidas fotos, vídeos, archivos PDF y mucho más.

-
Busque una foto, un vídeo u otro archivo que no Office en OneDrive y, a continuación, seleccione el icono

-
En Toda la actividad,escriba un comentario nuevo y escriba el símbolo @ delante del nombre del destinatario. Cuando esté listo, seleccione la flecha para enviar el comentario.
-
Si el destinatario no tiene acceso al archivo, OneDrive confirmará que desea compartir el archivo y notificarlo. Seleccione Compartir y notificar.
-
OneDrive enviará una notificación por correo electrónico al destinatario y creará una tarjeta de actividad en el panel de detalles.
Notas:
-
Los comentarios y @mention archivos Office como Word, Excel y PowerPoint no se mostrarán en el panel de detalles y se recomienda usar la característica de comentarios integrada en Office archivos.
-
@mentions para los tipos de archivo que no son de office todavía no están disponibles para la aplicación de sincronización OneDrive de sincronización o OneDrive para el trabajo o la escuela cuentas.
Cómo administrar comentarios
-
Si es el propietario del archivo, puede activar o desactivar los comentarios. Junto al nombre de archivo, seleccione Más



-
Para eliminar un comentario individual, mantenga el puntero sobre el comentario y seleccione el botón Eliminar.
-
Es posible que los comentarios largos se contraigan para ahorrar espacio en la fuente de actividades. Seleccione Ver más para expandir el comentario. Nota:no está disponible en OneDrive para el trabajo o la escuela.
-
La fuente de actividades del panel de detalles muestra tanto los comentarios como la actividad, como cambiar el nombre de los archivos o agregar subtítulos y descripciones. Para ver solo los comentarios, seleccione la flecha situada junto a Toda la actividad y filtre por Comentarios.Nota: En OneDrive para el trabajo o la escuela, filtre actividades junto a Ver.







