En Planner, use la vista Gráficos para ver cómo avanza su trabajo.
-
En la parte superior del plan, elija Gráficos.

Use gráficos para responder:
También puede elegir Filtrar para limitar las tareas que ve en todos estos gráficos y Agrupar por para ordenar el panel Tareas.
¿Qué tareas se están retrasando?
Puede ver cuántas tareas se ejecutan tarde en el gráfico Estado, que muestra cuántas tareas no se inician,En curso,Tarde y Completadas.
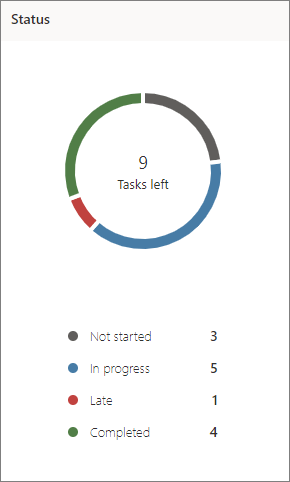
También puede ver solo las tareas retrasadas de su equipo:
-
En la vista Gráficos, elija Filtro y, a continuación, seleccione Tarde. Solo las tareas retrasadas se mostrarán en todos los gráficos.
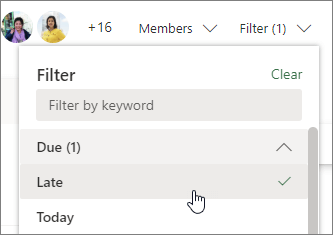
¿Cómo están mis cubos?
El gráfico Cubo muestra un gráfico de barras de cuántas tareas hay en cada cubo, codificado por colores por su progreso. Para que pueda ver de un vistazo, por ejemplo, qué cubo tiene las tareas más retrasadas y qué cubo está completo.
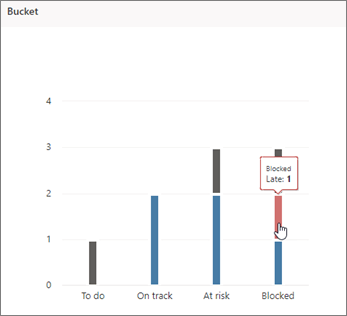
Puede pasar el puntero sobre cada barra de color del gráfico para ver el número de tareas de cada estado. En este ejemplo, el cubo Bloqueado contiene una tarea retrasada.
¿Qué tareas son urgentes o importantes?
El gráfico Prioridad muestra qué tareas tienen prioridad urgente, importante, mediana o baja.
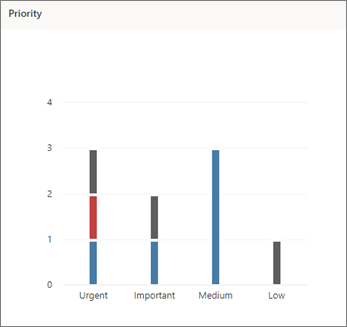
Si ve demasiadas tareas retrasadas en la columna Urgente, puede usar la herramienta Filtro para mostrar todas las tareas urgentes y ver si todas están asignadas a la misma persona o en el mismo cubo, y usar esta información para equilibrar la carga de trabajo.
¿Quién está sobrecargado?
Ya que no puede ver si alguien tiene más trabajo asignado que tiempo del que dispone, puede ver si una persona tiene más tareas que las demás. Las barras de la vista Gráficos muestran el número de tareas asignadas a cada persona en el plan, codificadas por colores por progreso.
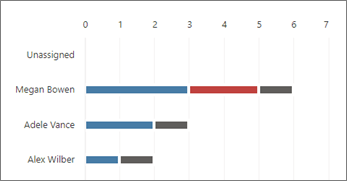
En este ejemplo, Megan tiene más tareas retrasadas (rojo) que los demás miembros del plan. Adele y Alex no tienen tantas tareas asignadas y parecen estar al día con sus tareas. Es posible que tenga sentido ver si Adele o Alex podrían retome parte del trabajo de Megan para que el plan vuelva a estar en el buen camino.
Para reasignar un trabajo, puede seleccionar la barra de la persona sobrecargada para filtrar la lista de tareas y, a continuación, seleccione una tarea para cambiar la persona que la tiene asignada. También puede usar el Panel para reasignar un trabajo.







