Si uno o más destinatarios no reciben un mensaje de correo electrónico que ha enviado, puede usar el comando Reenviar mensaje . Este comando también le permite enviar el mensaje a otros destinatarios si es necesario.
Nota: Un correo electrónico reenviado incluirá solo el mensaje enviado anteriormente sin ninguna información agregada. Esto difiere de un mensaje reenviado que también incluirá la información de encabezado anterior (remitente, fecha y destinatarios).
Para prepararse para reenviar un correo electrónico, siga estos pasos:
-
En el panel de carpetas, vaya a Elementos enviados y seleccione el mensaje que se va a volver a enviar.
-
Selecciona el icono [...] para ver más opciones disponibles.
-
Vaya a Acciones avanzadas > Reenviar mensaje.
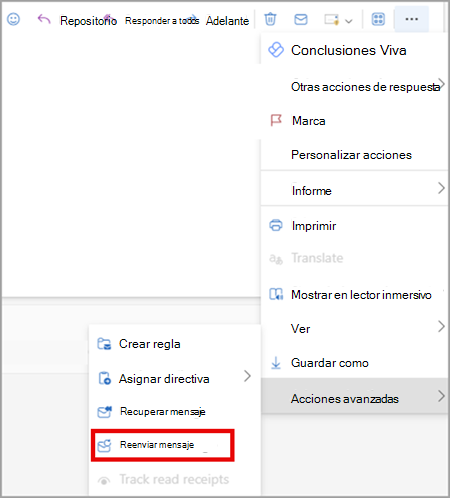
-
En el correo electrónico presentado que se va a reenviar, complete las siguientes acciones, según sea necesario:
-
Quitar a aquellos que no necesiten volver a recibir el mensaje
-
Agregar nuevos destinatarios
-
Agregar o quitar datos adjuntos
-
Cambiar el contenido del mensaje
-
Seleccione Enviar
Importante: Para reenviar varios mensajes, debe repetir estas instrucciones para cada mensaje. Solo puede reenviar un mensaje a la vez.
-
En la panel de carpetas, seleccione Elementos enviados.
-
Haga doble clic en el mensaje que desea reenviar.
Nota: Para reenviar varios mensajes, repita estas instrucciones para cada mensaje. No hay una manera de reenviar varios mensajes a la vez.
-
En la pestaña Mensaje , en el grupo Mover , seleccione Acciones > Reenviar este mensaje.

Sugerencias: Cuando se abre el borrador del nuevo mensaje, puede:
-
Quite los destinatarios que no necesiten volver a recibir el mensaje. Seleccione los nombres > Eliminar.
-
Agregue nuevos destinatarios, agregue o quite datos adjuntos y cambie el contenido del mensaje.
-
-
Seleccione Enviar.
Para prepararse para reenviar un correo electrónico, siga estos pasos:
-
En el panel de carpetas, vaya a Elementos enviados y seleccione el mensaje que se va a volver a enviar.
-
Selecciona el icono [...] para ver más opciones disponibles.
-
Vaya a Acciones avanzadas > Reenviar mensaje.
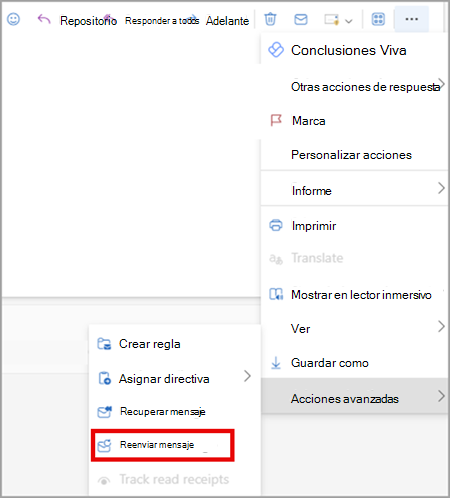
-
En el correo electrónico presentado que se va a reenviar, complete las siguientes acciones, según sea necesario:
-
Quitar a aquellos que no necesiten volver a recibir el mensaje
-
Agregar nuevos destinatarios
-
Agregar o quitar datos adjuntos
-
Cambiar el contenido del mensaje
-
Seleccione Enviar
Importante: Para reenviar varios mensajes, debe repetir estas instrucciones para cada mensaje. Solo puede reenviar un mensaje a la vez.
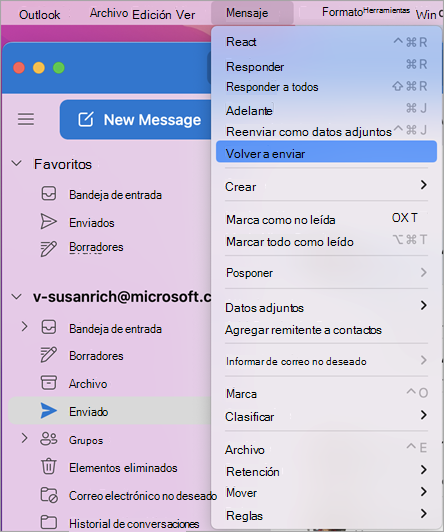
-
En la barra lateral izquierda, seleccione Enviados.
-
Seleccione el correo electrónico que desea reenviar.
-
Seleccione Mensaje > Reenviar.
Sugerencias: Cuando se muestre el nuevo mensaje, puede:
-
Quite los destinatarios que no necesiten volver a recibir el mensaje. Seleccione los nombres > Eliminar.
-
Agregue nuevos destinatarios, agregue o quite datos adjuntos y cambie el contenido del mensaje.
-
-
Seleccione Enviar.
Nota: Para reenviar varios mensajes, repita estas instrucciones para cada mensaje. No hay una manera de reenviar varios mensajes a la vez.
Nota: Otro método para reenviar un correo electrónico, una vez seleccionado el correo electrónico enviado, es hacer clic con el botón derecho en el correo electrónico y seleccionar Reenviar. Realice los cambios y seleccione Enviar.








