Nota: En este tema se describen las características de la versión clásica de Yammer. Para obtener información sobre el uso de esta característica en el nuevo Yammer, consulte nuevo Yammer: agregar una página de Yammer a un canal de Teams.
¿Necesita colaborar en una publicación o tema de Yammer mientras trabaja en Microsoft Teams? Simplifique el flujo de trabajo agregando una pestaña para un grupo de Yammer a Microsoft Teams. Los miembros del equipo pueden participar en la conversación de Yammer, directamente desde Teams, o bien, discutir una conversación de Yammer en Teams antes de publicar una respuesta al grupo más amplio de Yammer.
Cuando un miembro de equipos va a la pestaña Yammer, Yammer lo autentica, de modo que solo vea el contenido de Yammer al que tienen acceso.
Esto es lo que necesita para poder agregar esta pestaña:
-
Una suscripción a Yammer Enterprise.
-
Los miembros del equipo deben estar habilitados para agregar pestañas. Si no puede Agregar una pestaña, hable con el propietario del equipo.
Nota: La pestaña Yammer no se actualiza automáticamente. Para ver las nuevas conversaciones o respuestas, vuelve a cargar la pestaña.
Agregar una ficha de Yammer a un canal de Teams
-
En el canal de Teams, seleccione + en la barra de pestañas.
-
Seleccione la pestaña Yammer .
-
Seleccione el grupo de Yammer para mostrar en la pestaña y, a continuación, haga clic en instalar.
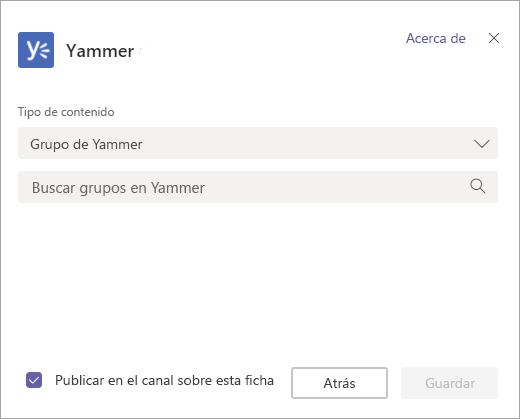
-
Una vez que haya instalado la aplicación, debe configurarla. En la sección tipo de contenido, seleccione una de las siguientes opciones:
-
Grupo de Yammer: todos los mensajes visibles para el usuario en el grupo seleccionado.
-
Fuente de temas: todos los mensajes visibles para el usuario con el tema seleccionado hashtag, por ejemplo #NewEmployee.
-
-
En el cuadro de búsqueda, escriba el nombre del grupo o el tema que desea incluir.
-
Para tener automáticamente un mensaje de equipo enviado que permita al equipo saber que ha agregado la pestaña Yammer, asegúrese de que la casilla publicar en el canal acerca de esta pestaña está seleccionada. En caso contrario, desactívela.
-
Haga clic en Guardar. La nueva pestaña de Yammer se muestra en la barra de pestañas de todos los miembros del equipo.
Nota: Solo puede seleccionar un grupo de Yammer o un tema por pestaña. Para agregar pestañas para más grupos de Yammer, repita este procedimiento.
Sugerencia: Para cambiar o cambiar el nombre del grupo de Yammer que se muestra, o para quitar la pestaña, haga clic en la flecha abajo situada junto al nombre de la pestaña.
Compartir una conversación de Yammer en el canal de la conversación principal de su equipo
-
Una vez que haya configurado la pestaña Yammer, en cualquier mensaje de Yammer, los miembros del equipo podrán hacer clic en compartir en canal.
Las conversaciones en el canal del equipo no se muestran en Yammer, por lo que su equipo puede estar de acuerdo antes de publicar en un debate más amplio de Yammer.
Preguntas más frecuentes
P: ¿la pestaña Yammer está disponible cuando uso Teams en dispositivos móviles?
A: no, la ficha Yammer en Teams solo está disponible en la web y en el escritorio.







