No hay dos instituciones educativas iguales y tampoco las soluciones que usan para la enseñanza y el aprendizaje. Con el fin de dar soporte a una comunidad educativa conectada y comprometida, los productos de Microsoft, como Teams para el ámbito educativo, están diseñados para reunirse con usted donde se encuentre, con características que agregan y no reemplazan el uso actual de los sistemas de administración del aprendizaje y otras aplicaciones.
En un escenario de aprendizaje a distancia, Teams puede trabajar de forma fluida junto con varios sistemas de administración del aprendizaje (LMS) y aplicaciones, lo que respalda la necesidad crucial de conferencias en línea, discusiones y colaboración. En asociación con las características de Teams, como reuniones, eventos en directo, tareas y mucho más, puede seguir usando el mismo LMS. Puede desactivar las características de Teams que no son relevantes para su institución, aprovechar las que son y crear una solución de varias herramientas que permita a los alumnos, educadores y personal hacer su mejor trabajo.
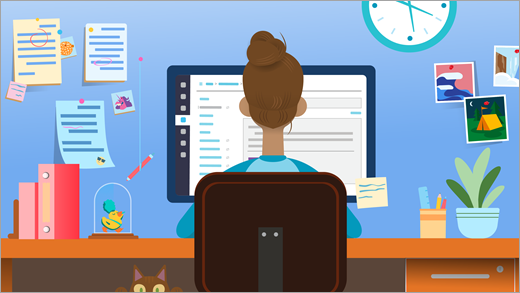
Su cuadro de herramientas de aprendizaje a distancia:
Microsoft Teams para el ámbito educativo: una plataforma que permite conferencias, discusiones individuales y grupales, y trabajo centrado en el contenido.
Un LMS como Canvas, Schoology, Blackboard, D2L— Brightspace o Moodle: admite listas de clase y currículos.
Una plataforma de vídeo como Zoom: admite videoconferencias y seminarios web.
Agregar Teams a su cuadro de herramientas en un nivel adecuado para su institución
Nota: Teams es gratuito para todos los usuarios del sector educativo en este momento. Obtenga más información aquí.
Profesores, estudiantes y administradores de TI, consulten aquí las secciones en pestañas para obtener instrucciones más detalladas sobre la optimización de Teams con su LMS y sus aplicaciones en un entorno de aprendizaje a distancia.
Comience con reuniones sencillas, trabajo en grupo reducido y eventos en línea (conferencias y mucho más)
Reuniones de Teams + Integración con Canvas
Con Microsoft Teams, puede invitar a sus clases de LMS a unirse a usted en una llamada virtual en línea. Los alumnos no necesitan una cuenta para unirse a la reunión: genere su propio vínculo de reunión único, comparta su LMS y los alumnos pueden hacer clic para unirse inmediatamente.
Cree y comparta su vínculo de reunión único:
-
Vaya a su calendario en Teams y copie el vínculo "Unirse a la reunión de Microsoft Teams".
-
Comparta la reunión con una clase publicando un anuncio con el vínculo de la reunión en su LMS.
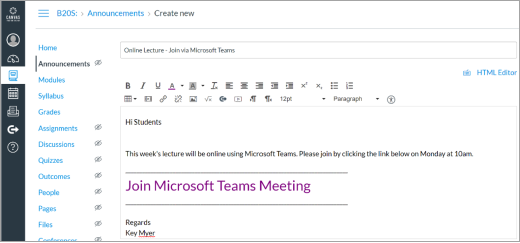
-
Los alumnos que usen Microsoft Edge o Chrome pueden hacer clic en el vínculo para unirse a la reunión. ¿No usa esos exploradores? Descargue la aplicación teams y únase sin iniciar sesión. Aprende más
En las reuniones virtuales de Teams, puede:
-
Mantenga reuniones de hasta 250 personas (para presentaciones más grandes, consulte Eventos en directo a continuación).
-
Comparta la pantalla para presentar los materiales.
-
Administrar permisos. Como propietario de la reunión, puede decidir quién puede grabar y presentar su pantalla. También puede silenciar a los asistentes si necesita mantener la llamada centrada en lo que está compartiendo. Use los menús desplegables en Opciones de reunión para ajustar la configuración.
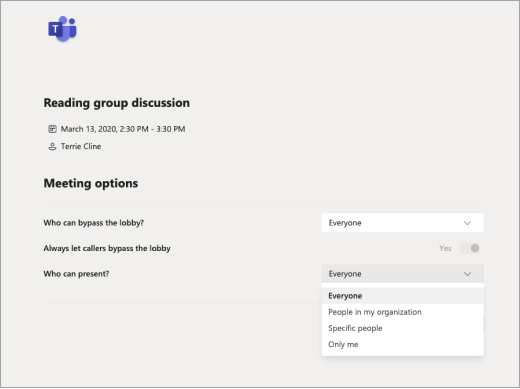
Prácticas a tener en cuenta (tomar o salir en función de las necesidades de la reunión):
-
Determine si quiere que los alumnos hablen directamente en la reunión o se mantenga silenciado y escriba sus preguntas o comentarios en el chat de la reunión.
-
Designe a alguien en la reunión (distinto del moderador) para que responda a las preguntas del chat o administre otras actividades relacionadas con el contenido de la reunión.
Crear un evento en directo
Difunda un gran evento, conferencia, conversación de libros o panel académico con hasta 10 000 personas usando Teams.
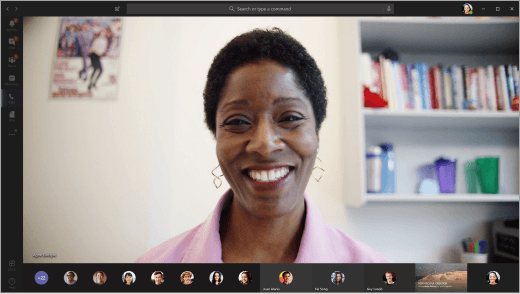
-
Capturar una grabación para compartirla más tarde
-
Mantenga un máximo de 15 eventos en directo a la vez en un inquilino de Office 365. Más información.
-
Obtenga más información sobre cómo configurar un evento en directo de Teams para su institución.
Usar el chat de Teams para crear grupos de estudio
No es necesario configurar equipos para las discusiones de clase: puede entrar en chats inmediatamente.
-
Los alumnos y educadores pueden crear chats grupales para estudiar y comunicarse, desde conversaciones privadas hasta chats con hasta 100 personas.
-
El chat en Teams ofrece mensajería asincrónica y en tiempo real, colaboración de archivos y la posibilidad de reunirse al instante con su grupo. Obtenga más información sobre cómo chatear en Teams.
Vea cómo funciona: la Universidad de Central Lancashire usa el chat de Teams para coordinar al personal.
Ideas para el aprendizaje remoto con alumnos
Teams tiene muchas características que pueden complementar sus tareas y publicaciones en otras plataformas de aprendizaje. Teams puede salvar la brecha si no puede reunirse cara a cara y necesita trabajar asincrónicamente (sin los correos electrónicos sin fin). Comuníquese, trabaje en el mismo documento al mismo tiempo y permanezca en la misma página.
-
Estamos en contacto:En su nivel más básico, Teams es un lugar para buscar y ponerse en contacto con alumnos o educadores de su centro educativo. Use el chat para hacer una pregunta rápida, enviar a través de un archivo o iniciar una llamada.
-
Teams funciona muy bien en dispositivos móviles: Descargue la aplicación.
-
Agrupar proyectos:
Agregue otros alumnos para unirse a un chat grupal, reunirse en un canal de clase o formar su propio equipo.
Los documentos que comparta serán accesibles inmediatamente para todos los usuarios del grupo.
Trabaje en documentos al mismo tiempo, agregue comentarios o chatee en el panel lateral del documento para agregar ideas y comentarios.
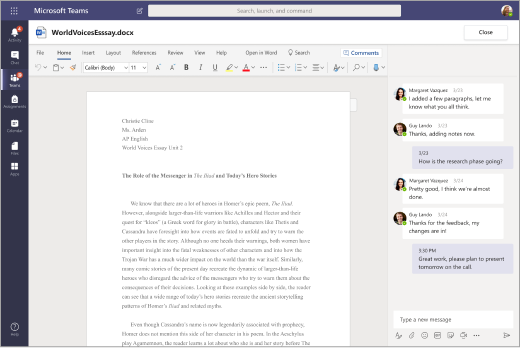
-
Grupos de estudio:Manténgase en contacto entre sí a través de chats rápidos, publicaciones encadenados o llamadas de vídeo o voz.
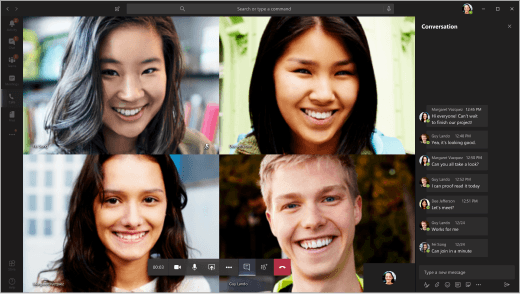
Sugerencia: Ancla aplicaciones, archivos y sitios web importantes a cualquier canal o chat mediante la función de la pestaña +Agregar.
-
Discusiones de clase:Únase a una reunión de Teams con toda la clase o participe en publicaciones creadas por el instructor.
-
Clubes y sociedades:Cree equipos para reunir actividades extracurriculares y grupos de estudiantes. Estos equipos pueden ser tan informales o formales como quiera. Centralice la comunicación en el equipo sin necesidad de la información de contacto personal de cada miembro. Comparta calendarios, hojas de registro y sondeos en línea para que todos los usuarios puedan acceder a ellos. Agregue otros usuarios a su equipo con un código de unión sencillo.
-
Hackathons:Organice la comunicación y los documentos de piratería en un solo lugar para mantener el proyecto de su equipo en el buen camino. Obtenga más información sobre el uso de Teams para ayudar a administrar clubes, hacks y trabajos en el campus.
Personalizar Teams para que se adapte a sus necesidades actuales
Si está interesado en proporcionar Microsoft Teams a su comunidad educativa, o alguien lo ha solicitado, ha llegado al lugar correcto. Tenga en cuenta que Microsoft Teams (y todo Office 365) es gratuito para profesores y alumnos con una dirección de correo electrónico educativa válida.
Preparación
-
Configurar el entorno
de Teams La herramienta gratuita School Data Sync (SDS) le permite sincronizar las listas de la escuela existentes para crear automáticamente e invitar a formadores, docentes y alumnos a los equipos. Si eso no es adecuado para su escuela, no hay problema. También puede extender Teams como opción a los formadores y alumnos que prefieren crearlos manualmente. Más información sobre la implementación y configuración. -
Familiarícese con las directivas de reunión en Microsoft Teams
Hay muchas configuraciones posibles para diferentes tamaños de grupo y configuración de privacidad. Esto incluye eventos en directo, llamadas grandes, llamadas privadas, invitaciones a oradores invitados para presentar, unirse anónimo y mucho más. Aprende más
Sugerencias para evitar la repetición entre distintas plataformas de aprendizaje
Si su institución usa actualmente un LMS, es posible que desee simplificar las plataformas que usan los formadores para administrar tareas, calificaciones y otras tareas. Teams ofrece tareas y calificaciones, pero también se puede usar de forma eficaz con esas características desactivadas. Las características Tareas y Calificaciones se pueden quitar para que ya no aparezcan en la barra de la aplicación ni en los equipos de clase. Las instrucciones se comparten a continuación.
Nota: Hay muchos escenarios en los que los formadores pueden querer probar las tareas de Teams. Es una forma sencilla de compartir y distribuir las actividades de aprendizaje a través de OneDrive y Office 365. Los profesores pueden asignar una variedad de recursos, incluidas las evaluaciones, así como supervisar el progreso con calificaciones y pautas personalizables. Obtenga más información sobre Tareas.
Cómo deshabilitar las aplicaciones Tareas y Calificaciones en Teams:
-
Visite el Centro de administración de Teams.
-
Vaya a Directivas de permisos > aplicaciones deTeams.
-
Para crear una nueva directiva, seleccione Agregar o modificar una directiva existente.
-
En la sección Aplicaciones de Microsoft, selecciona Bloquear aplicaciones específicas y permitir que todas las demás se vean en el menú desplegable.
-
Haga clic en Agregar aplicaciones y busque la aplicación Tareas. Una vez encontrado, haga clic en Bloquear. Siga los mismos pasos para la aplicación Calificaciones.
-
Cuando hayas terminado, la pantalla tendrá un aspecto similar a este:
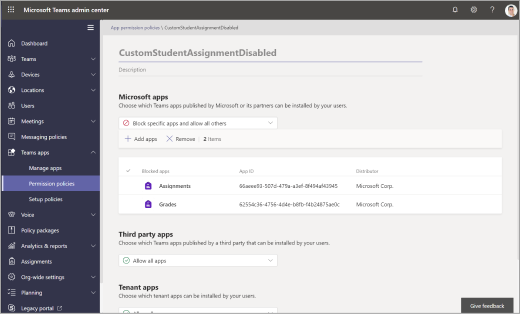
-
Asigne la directiva de permisos de aplicación a los usuarios deseados o a través de su directiva global siguiendo el proceso que se detalla aquí.
Configurar equipos de clase o de personal
Crear un equipo para la clase o un grupo de docentes puede introducir más posibilidades para la colaboración en grupo, las discusiones y el uso compartido de archivos. También le permite cumplir con la cadencia de su aula con reuniones y tareas programadas. Use un equipo de clase para trabajar con alumnos y personal, junto con otras plataformas de aprendizaje.
-
Invite a los alumnos a unirse por vínculo, código o mediante School Data Sync con su departamento de TI.
-
Programar reuniones en un canal para conferencias y seminarios
Cree una nueva reunión y elija un canal en el que reunirse. Todos los alumnos del equipo de clase recibirán una invitación de calendario a la reunión. Cuando comience la reunión, recibirán una notificación en Teams para unirse. También puede grabar reuniones cuando los alumnos no puedan unirse. -
Mantener horas
de oficina virtual Programe estas opciones en el calendario de Teams para que los alumnos sepan cuándo está disponible.
Durante el horario de oficina, los alumnos pueden ponerse en contacto con ellos mediante llamadas de texto o vídeo.Sugerencia: Pida también a los alumnos que se registren en sus propios intervalos de reuniones agregando un formulario a un canal. Más información
-
Colaboración y discusión de
clase Moderar discusiones de clase.
Publique anuncios y preguntas.
Cree canales para organizar la colaboración en diferentes unidades, temas o temas. Los canales privados son excelentes para el trabajo en grupo pequeño y el aprendizaje basado en proyectos.
Vea cómo funciona: Los formadores de la Universidad de Newcastle comparten sus prácticas docentes. -
Integración con zoom y otras aplicaciones
La integración de Microsoft Teams de Zoom le permite iniciar una reunión instantánea o unirse a una reunión programada a través de los comandos de Bots. Las reuniones creadas en Teams aparecerán en su cuenta de Zoom. Aprende más
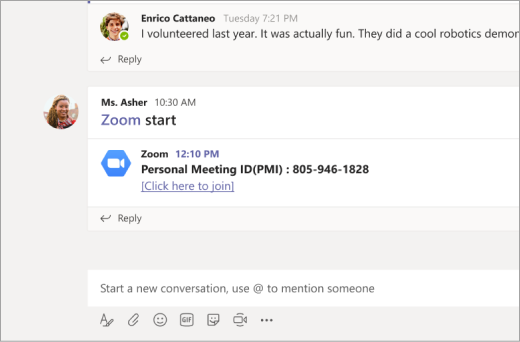
-
Uso compartido de archivos
Los documentos compartidos en un equipo son accesibles para todos los alumnos.
Agregue documentos de clase importantes como sílabas, manuales y calendarios escolares a la carpeta Materiales de clase de solo lectura.
Los compañeros de clase pueden abrir documentos de Word, PowerPoint y Excel directamente en Teams y colaborar en tiempo real, incluso abriendo un chat al lado de un documento.
Cree un espacio de uso compartido para toda la clase. -
Evaluar el aprendizaje de los alumnos
Use Tareas para enviar cuestionarios y evaluaciones de aprendizaje formativo.
No es necesario calificar tareas ni usar puntos si no lo desea. Simplemente úsela como otra forma de enviar contenido y comprobar la comprensión.
Obtenga más información sobre tareas en Teams.
Formación adicional y adopción por todo el sistema de Teams y Office 365
Acceda a aprendizaje y desarrollo profesional desde el Centro de formadores de Microsoft para escalar el aprendizaje a distancia en su institución.
Administradores de TI y líderes escolares: Configure Teams para el aprendizaje a distancia.
Vea cómo Office 365 admite y escala el aprendizaje a distancia para alumnos , educadores y padres.







