Autoguardado está disponible cuando un archivo se guarda en Microsoft OneDrive o SharePoint en Microsoft 365, pero es necesario guardar o abrir el archivo desdeExcel,PowerPoint oWord para activarlo. También necesita una suscripción Microsoft 365 activa.
Activar Autoguardado
Para activar Autoguardado, guarde el archivo en el OneDrive o SharePoint carpeta desde dentro de la aplicación de Microsoft 365.
-
Vaya a Archivo y, después, a Guardar como.
-
Seleccione su

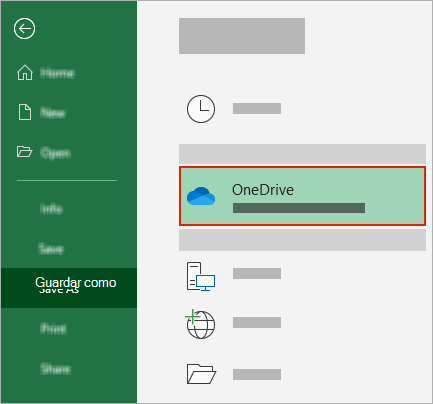
-
Elija la subcarpeta de la lista que aparece.
-
Escriba un nombre de archivo y seleccione Guardar.
Sugerencias:
-
Si no ves elOneDrive

-
Al seleccionar un archivo existente, se habilitará autoguardado para ese archivo.
-
Habilitar Autoguardado al abrir un archivo
Para asegurarse de que Autoguardado está activado en cuanto empiece a editar, abra el archivo yendo a la carpeta OneDrive o SharePoint desde la aplicación de Microsoft 365.
-
Vaya a Archivo y, después, a Abrir.
-
Seleccione su

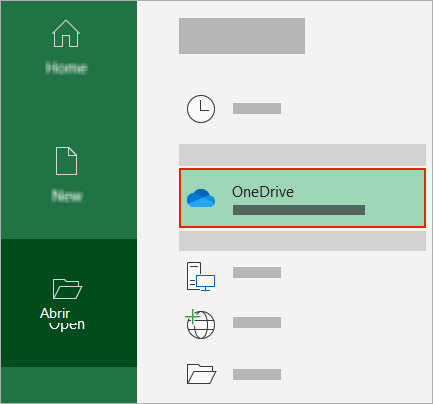
-
Elija la ubicación de la subcarpeta de la lista que aparece.
-
Seleccione un archivo para abrirlo.
Sugerencias:
-
Si no ves elOneDrive

-
Una vez abierto, no es necesario que siga guardando el archivo: todos los cambios se guardan automáticamente.
-
Qué hacer si aparece el mensaje "Solo cargar el archivo"
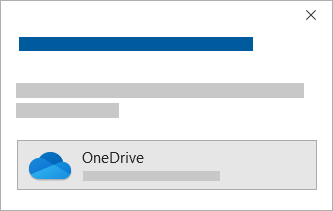
Si selecciona el botón de alternancia Autoguardado y aparece un mensaje que indica "Solo tiene que cargar el archivo", siga estos pasos:
-
Para seguir trabajando en el archivo original, selecciona la X para cerrar la ventana. A continuación, sigue los pasos anteriores para activar Autoguardado.
-
Para crear una copia del archivo, no cierre la ventana Guardar. Seleccione OneDrive de la lista de ubicaciones y escriba un nombre para la copia.
Precaución: Si abre el archivo original, no verá ninguna edición posterior.
Sugerencia: Selecciona el nombre de archivo en la parte superior de la aplicación para ver su ubicación y el historial de versiones.
Si no puedes activar Autoguardado
Si abre un archivo de Office desde Explorador de archivos o Finder, tendrá que abrirlo como se describió anteriormente para habilitar Autoguardado.
Cierre y vuelva a abrir el archivo desde la aplicación de Microsoft 365, no desde Explorador de archivos o Finder.
Si abre un archivo de Office desde la lista de archivos recientes a través de la barra de tareas o la aplicación de Office, tendrá que abrir el archivo como se describió anteriormente para habilitar Autoguardado.
Para comprobarlo, pase el mouse por la lista reciente: los archivos que empiecen C:\Users\ en su ruta de acceso no se abrirán con Autoguardado, pero los archivos con https:// lo harán.
Cierre y vuelva a abrir el archivo desde la aplicación de Microsoft 365, no desde la lista de archivos recientes.
Si abre un archivo de Office desde Explorador de archivos, Finder o la lista de archivos recientes a través de la barra de tareas, es posible que tenga que guardar o abrir el archivo como se describió anteriormente para habilitar Autoguardado.
Cierre y vuelva a abrir el archivo desde la aplicación de Microsoft 365, no desde la lista de archivos recientes.
La configuración de Autoguardado puede estar deshabilitada para algunos archivos, especialmente los archivos grandes, o los archivos almacenados en SharePoint.
-
Vaya a Opciones > archivo > Guardar.
-
Compruebe que la casilla Autoguardado está marcada.
La configuración de Autoguardado puede estar deshabilitada para algunos archivos, especialmente los archivos grandes, o los archivos almacenados en SharePoint.
-
Vaya a Opciones de> de archivos> Guardar
-
Compruebe que la casilla Autoguardado está marcada.
Hay otras razones por las que Autoguardado también podría estar desactivado. Aquí se incluye una lista de las razones habituales por las que podría estar desactivado:
-
Autoguardado solo está disponible si tiene una suscripción de Microsoft 365 activa. ¿No tienes una suscripción? Saque el máximo provecho de Office con Office 365.
-
El archivo está en un formato antiguo, como .xls, .ppt o .doc.
-
OneDrive la sincronización está pausada.
-
El archivo está incrustado dentro de otro archivo Microsoft 365.
-
La presentación está en modo de presentación con diapositivas.
¿Puedo autoguardar en mi equipo?
Autoguardado solo se aplica a los archivos Microsoft 365 almacenados en OneDrive, pero la característica de Autorrecuperación de Microsoft 365 está activada de forma predeterminada y guarda el trabajo cada 10 minutos.
Para ver o cambiar la configuración de Autorrecuperación, abra una aplicación de Microsoft 365 y seleccione Opciones de > archivo > Guardar.
Cómo desactivar Autoguardado
Para desactivar Autoguardado, cambie el conmutador Autoguardado en la parte superior izquierda del encabezado de la aplicación.

¿Tiene comentarios?
Envíenos sus comentarios para ayudarnos a priorizar nuevas funciones en futuras actualizaciones. Consulte ¿Cómo envío comentarios sobre Microsoft Office? para más información.
¿Necesitas más ayuda?
|
|
Contacte con el soporte técnico
Para obtener soporte técnico, vaya a Ponerse en contacto con el Soporte técnico de Microsoft, escriba el problema y seleccione Obtener ayuda. Si aún necesita ayuda, seleccione Ponerse en contacto con el soporte técnico para que se enrute a la mejor opción de soporte técnico. |
|
|
|
Administradores
|









