En raras ocasiones, puede que los modelos 3D se muestren incorrectamente con una textura similar a un modelo de tablero de ajedrez. Esto se debe a un problema con el controlador de gráficos. Afortunadamente, se debe poder resolver actualizando el controlador de gráficos.
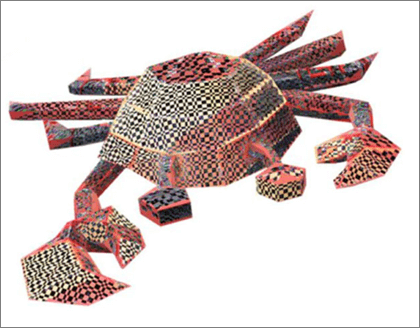
Si está buscando información sobre cómo insertar o usar modelos 3D en Office 2016 para Windows, vea Impulsar la creatividad con modelos 3D.
Actualizar el controlador de gráficos
Siga estos sencillos pasos para instalar el controlador de gráficos más reciente para su equipo.
-
Haga clic en el botón Iniciar
-
Escriba Administrador de dispositivos y, a continuación, presione ENTRAR.
-
Haga clic en la flecha situada junto a Adaptadores de pantalla y, a continuación, haga clic con el botón derecho en el adaptador gráfico mostrado y seleccione Propiedades.
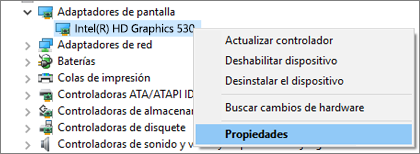
-
Seleccione la pestaña Controlador y, a continuación, haga clic en Actualizar controlador.
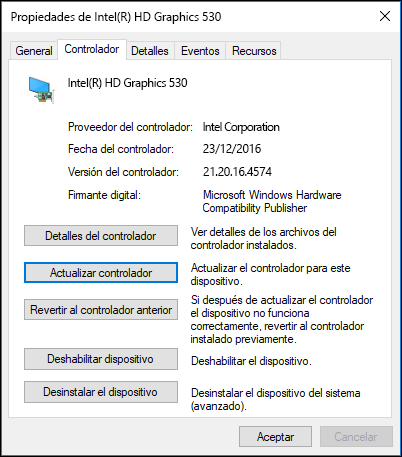
-
Elija Buscar automáticamente software de controlador actualizado y su equipo intentará buscar e instalar automáticamente el controlador más reciente de la tarjeta gráfica.
Si no aparece ningún controlador nuevo en la búsqueda, puede ir al sitio web del fabricante para ver si el controlador instalado en el equipo tiene la última versión. Encontrará la información de versión del controlador de gráficos en la parte superior de la pestaña Controlador.
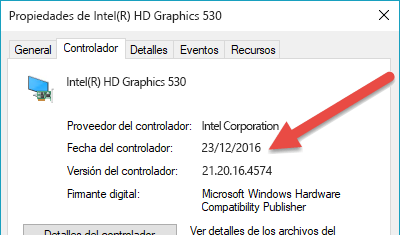
¿Qué ocurre si eso no funciona?
Si no hay ningún controlador nuevo o si el problema continúa incluso con el controlador más reciente, puede intentar volver a un controlador anterior.
-
Haga clic en el botón Iniciar, que suele estar en la esquina inferior izquierda de la pantalla.
-
Escriba Administrador de dispositivos y, a continuación, presione ENTRAR.
-
Haga clic en la flecha situada junto a Adaptadores de pantalla y, a continuación, haga clic con el botón derecho en el adaptador gráfico mostrado y seleccione Propiedades.
-
Seleccione la pestaña Controlador y, a continuación, haga clic en Revertir controlador.
-
Elija "La versión anterior del controlador ofrece un mejor rendimiento" entre los botones de radio para describir el problema y, a continuación, seleccione Sí.
Temas relacionados
Obtener automáticamente controladores y actualizaciones de hardware recomendados








