Recientemente, algunos alumnos no pueden encontrar sus archivos eliminados en la Papelera de reciclaje. ¿Dónde salió mal?
Por lo general, un archivo o carpeta se almacenaría en la Papelera de reciclaje después de eliminarse. Solo haciendo clic en la combinación de teclas "Mayús + Eliminar" podría eliminarlos directamente. Sin embargo, durante el uso, al hacer clic en el botón Eliminar se eliminarían directamente los archivos si la configuración de la Papelera de reciclaje cambiaba. Esos archivos eliminados ya no se almacenan en la Papelera de reciclaje y sería una gran pérdida cuando los necesite de nuevo.
En caso de este problema, la configuración podría recuperarse siguiendo los pasos siguientes.
Pasos específicos:
-
Haga clic con el botón derecho en el icono papelera de reciclaje y haga clic en Propiedad.
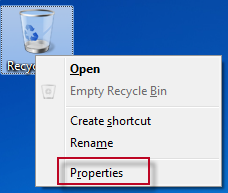
-
Al abrir el cuadro de diálogo Propiedad de la papelera de reciclaje, encontrará en la sección Configuración de la ubicación seleccionada que todo se debe a la selección de No mover archivos a la Papelera de reciclaje. Quite los archivos inmediatamente cuando se eliminen, lo que da como resultado la eliminación directa de los archivos.
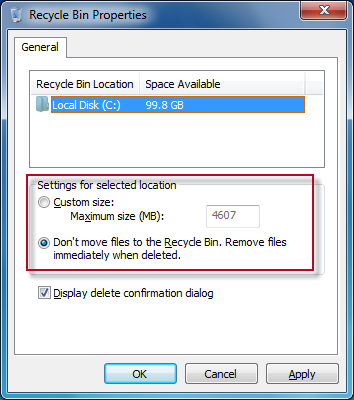
-
En la sección Configuración de la ubicación seleccionada, haga clic en Tamaño personalizado y establezca el tamaño máximo de almacenamiento en la Papelera de reciclaje para archivos o carpetas eliminados. Se recomienda que el volumen no sea demasiado pequeño. A continuación, haga clic en Aceptar.
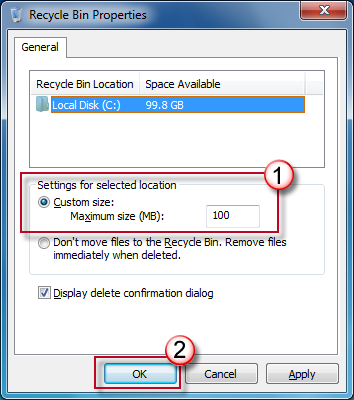
-
Si el máximo se establece en 100 MB, recibirá el mensaje "¿Eliminar permanentemente?" al eliminar un archivo de más de 100 MB. (En la sección Ubicación de la papelera de reciclaje, el disco local C: está seleccionado de forma predeterminada, lo que indica que es el disco local C:'s archivos y carpetas que se están configurando en este momento. Para establecer el disco local D:, selecciónelo primero. Más particiones de disco, si las hay, se pueden hacer de la misma manera. )
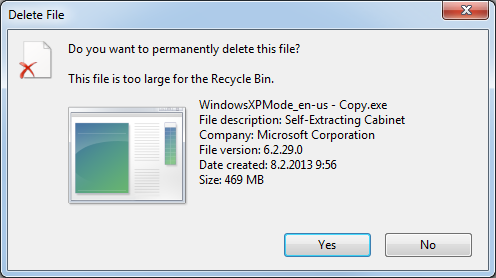
Si no funciona de la misma manera, se le sugiere que busque en el Foro cualquier gran solución.
Le damos la bienvenida a todos sus comentarios y sugerencias.

Después de tu experiencia con EeeKB, si el tiempo lo permite, anota este artículo en la tabla de comentarios en la parte inferior de la página. Apreciaremos tu ayuda para nuestra mejora. Cualquier recomendación o buena idea también se le dará la bienvenida en "Comentarios adicionales". (Para una solución más rápida al problema, las consultas técnicas se podrían poner en discusión en publicaciones adecuadas en la Comunidad de Microsoft)







