Accesibilidad en el teclado Microsoft SwiftKey para Android
El teclado Microsoft SwiftKey admite algunas características de accesibilidad, como un tema de teclado de contraste alto, TalkBack y optimización de Exploración por función táctil.
1. Tema
de contraste alto
2. Lista de idiomas actualizados
3. Opciones para cambiar el tamaño del teclado
4. Explorar con gestos táctiles
5. TalkBack
-
¿Qué es TalkBack?
-
Cómo activarlo
-
Cómo usar TalkBack
-
Cómo habilitar bloq Mayús
-
Cómo acceder a números y símbolos
-
Cómo acceder al menú Teclado SwiftKey
-
Cómo introducir emojis
1 - Tema de contraste alto
Microsoft SwiftKey proporciona un tema de contraste alto que cumple los requisitos de contraste de color WCAG 2.0 AAA. Este es un tema gratuito y no es necesario descargarlo. Sin embargo, tendrás que seleccionarlo activamente para establecer como tema del teclado. Para acceder a este tema, sigue los pasos que se indican a continuación:
-
Abrir la aplicación SwiftKey
-
Pulse 'Temas'
-
Desplázate hacia abajo hasta que encuentres el tema 'Contraste alto'
-
Pulse el tema para establecerlo como tema del teclado
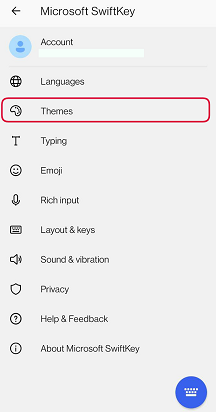
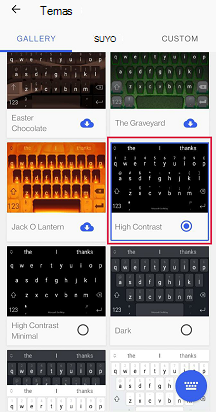
2. Idiomas actualizados
Los idiomas del teclado Microsoft SwiftKey ahora se muestran en el formato "<nombre de configuración regional>/<nombre nativo>" y se ordenan en orden alfabético para que TalkBack siempre pueda leer el nombre de la configuración regional.
3. Opciones de cambio de tamaño del teclado
Microsoft SwiftKey te ofrece la opción de cambiar el tamaño del teclado. Para cambiar el tamaño del teclado, haga lo siguiente:
-
Toque los tres puntos ... en la barra de herramientas
-
Pulsar el botón 'Cambiar tamaño'
-
Elige el tamaño deseado
Para obtener más información, consulte el artículo siguiente:
4- Explorar con gestos táctiles
Cuando Explorar mediante entrada táctil está habilitada, puedes aprovechar las siguientes funciones:
-
Para escribir, simplemente deslice el dedo por el teclado hasta que encuentre la tecla que prefiera y levante el dedo de la pantalla para insertar el texto o presione el botón.
-
Para escribir caracteres secundarios, deslice y espere en una tecla hasta que TalkBack anuncie "Caracteres alternativos disponibles". A continuación, deslice el dedo por el carácter adicional emergente y suelte el dedo para insertarlo. Para cancelar la selección de caracteres adicional, suelte el dedo y, después, deslice el dedo a otra parte del teclado.
-
Si anteriormente había habilitado más de un idioma que usa diferentes distribuciones de idioma en Microsoft SwiftKey, al habilitar Explorar con gestos táctiles cambiará la forma de cambiar entre ellos desde el teclado. En lugar de deslizar el dedo hacia la izquierda o hacia la derecha en la barra espaciadora para cambiar la distribución del idioma, deberá presionar la barra espaciadora durante mucho tiempo para desplazarse por los diferentes diseños.
-
El flujo y los gestos como deslizar hacia la izquierda para eliminar o hacia abajo para minimizar el teclado ahora están deshabilitados.
-
No será posible usar el teclado "desacoplado". Si actualmente usas Microsoft SwiftKey desacoplado, si habilitas Explorar mediante la función táctil, el teclado se acoplará.
5- TalkBack
¿Qué es TalkBack?
TalkBack es el lector de pantalla de Google que funciona al proporcionar comentarios hablados sin mirar la pantalla.
Cómo activarlo
Si aún no está habilitado, puede activar TalkBack yendo a la Configuración > Accesibilidad del dispositivo.
Google proporciona más información sobre la función aquí.
Cómo usar TalkBack
Microsoft SwiftKey se ha configurado para trabajar con características de TalkBack en el área de configuración del teclado y el teclado de la aplicación.
La siguiente lista muestra una serie de ejemplos básicos de escritura:
Cómo habilitar bloq Mayús
-
Vaya a la esquina inferior izquierda para pulsar la tecla Mayús. Una vez habilitado, escuchará "Bloq Mayús habilitado.
Cómo acceder a números y símbolos
-
Vaya a la esquina inferior izquierda para pulsar el botón 123 debajo de la tecla Mayús. Una vez habilitado, escuchará "Símbolos y números, que muestran los símbolos y el teclado numérico de Microsoft SwiftKey".
Cómo acceder al menú Teclado SwiftKey
-
Justo debajo del campo de entrada de texto, en el borde izquierdo del teclado, puede expandir la barra de herramientas.
-
Pulse para exponer la barra de herramientas.
Cómo introducir emojis
-
En la esquina inferior derecha, pulse el teclado de emojis. Una vez seleccionada, escuchará "emoji, que muestra el teclado de emojis de SwiftKey".
-
Para volver al diseño estándar, pulse el botón abc en la esquina inferior izquierda. Cuando escuches "mostrando el teclado de letras SwiftKey".
6 - Ampliación de Android
Microsoft SwiftKey no es compatible actualmente con la característica de ampliación de Android. Como resultado, pulsar la pantalla tres veces seguidas rápidamente hará que la pantalla se acerque y rodee el área con un borde azul.
La ampliación debe desactivarse de manera predeterminada, pero si ves que se ha habilitado, sigue los pasos siguientes para deshabilitarla:
-
Ir al menú de configuración de Android
-
Pulse 'Accesibilidad'
-
Desactive la opción "Ampliación" (o "Gesto de ampliación")
Ten en cuenta que estos pasos pueden variar en función de tu dispositivo Android.
Accesibilidad en el teclado Microsoft SwiftKey para iOS
Microsoft SwiftKey admite algunas características de accesibilidad, como un tema de teclado de contraste alto y optimización de VoiceOver. Tenga en cuenta que para una experiencia óptima le recomendamos ejecutar iOS 9 o una versión posterior.
Tema de contraste alto
Microsoft SwiftKey proporciona un tema de contraste alto que cumple los requisitos de contraste de color AAA WCAG 2.0. Este es un tema gratuito y no es necesario descargarlo. Sin embargo, tendrás que seleccionarlo activamente para establecer como tema del teclado. Para configurarlo, sigue los pasos que se indican a continuación.
-
Ve al menú "Configuración" de tus dispositivos.
-
Pulse "General", "Accesibilidad", "Aumentar contraste". Asegúrate de que el modo 'Colores oscuros' esté habilitado
-
Abrir la aplicación SwiftKey
-
Pulse 'Diseño'
-
Desplácese hacia abajo hasta que encuentre el tema "Contraste alto". Pulsa en él para establecer como tema del teclado.
Información adicional para usuarios de VoiceOver
Además del tema de contraste alto, hemos implementado una gama de nuevas características para ayudar a que Microsoft SwiftKey sea más accesible para los usuarios de VoiceOver. Se activan si VoiceOver está habilitado en el dispositivo en el menú de configuración de accesibilidad. Cuando VoiceOver está habilitado, hay algunas cosas que debe tener en cuenta:
-
El método de entrada Flujo (gestos de deslizamiento) no es totalmente compatible, pero se puede activar pulsando dos veces, manteniendo pulsado y luego fluyendo.
-
Si ha habilitado más de un idioma que usa diferentes diseños de idioma en Microsoft SwiftKey, al habilitar VoiceOver cambiará la forma de cambiar entre ellos desde el teclado. Para cambiar entre diseños con VoiceOver habilitado, pulse dos veces la barra espaciadora y arrastre hacia arriba o hacia abajo para seleccionarlo.
-
Para insertar caracteres acentuados o secundarios, tendrá que pulsar dos veces y mantener presionada una tecla y, después, arrastrar a la izquierda o a la derecha para seleccionar el carácter alternativo que desee. Puedes usar el control deslizante de puntuación (accesible desde la tecla de punto) del mismo modo.
-
Para cambiar entre diferentes teclados con la tecla de cambio de teclado, tendrás que pulsar dos veces, mantener presionado y arrastrar hacia arriba o hacia abajo.
-
Para elegir entre diferentes diacríticos en árabe o farsi, tendrá que pulsar dos veces, mantener presionado y seleccionar el diacrítico deseado arrastrando izquierda/derecha para navegar dentro de una fila y arriba/abajo para navegar entre diferentes filas.







