Los recursos son los elementos incluidos en un módulo de Trabajo en clase. Los tipos de recursos admitidos son:
-
Archivos
-
Assignments
-
Páginas del Bloc de notas de clase de OneNote
-
Vínculos
-
Canales de Teams
Notas:
-
Trabajo en clase solo está disponible en Equipos de clase.
-
Se pueden agregar hasta 48 recursos por módulo.
En este artículo
Agregar una página de Bloc de notas de clase
Mover un recurso (cualquier tipo)
Agregar un archivo
Los archivos existentes se pueden copiar en Trabajo en clase desde su OneDrive, otro equipo o cargarlos desde un dispositivo. Los archivos nuevos se pueden crear directamente en Trabajo en clase.
-
Vaya al equipo de clase deseado y, después, seleccione Trabajo en clase.
-
Vaya al módulo deseado, seleccione + > Archivo.
-
Seleccione la ubicación para copiar un archivo existente o Nuevo archivo.
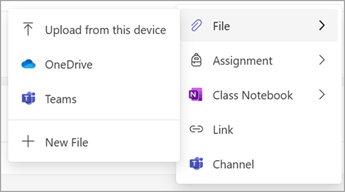
Notas:
-
Todos los archivos se copiarán de su ubicación original en Trabajo en clase.
-
Los archivos de un módulo publicado se leen solo a los alumnos (los archivos de un módulo de borrador no son visibles para los alumnos).
-
Los tipos, nombres y tamaños de archivo están sujetos a las restricciones y limitaciones de SharePoint.
Agregar una tarea
Las tareas del mismo equipo se pueden agregar a un módulo. Las tareas de otros equipos de clase se pueden volver a crear. Las tareas nuevas se pueden crear directamente en Trabajo en clase.
-
Vaya al equipo de clase deseado y, después, seleccione Trabajo en clase.
-
Vaya al módulo deseado, seleccione + > Tarea.
-
Seleccione la opción deseada.
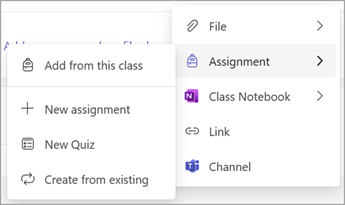
Notas:
-
Una tarea solo se puede agregar a un módulo.
-
Para obtener más información sobre cómo crear una tarea, vea Crear una tarea en Microsoft Teams.
-
La visibilidad de las tareas para los alumnos se controla dentro de la tarea y no por el estado del módulo de Trabajo en clase.
Agregar una página de Bloc de notas de clase
Las páginas del Bloc de notas de clase del mismo equipo se pueden agregar a un módulo. Las nuevas páginas del Bloc de notas de clase se pueden crear directamente en Trabajo en clase.
-
Vaya al equipo de clase deseado y, después, seleccione Trabajo en clase.
-
Vaya al módulo deseado, seleccione + > Bloc de notas de clase.
-
Seleccione la opción deseada.
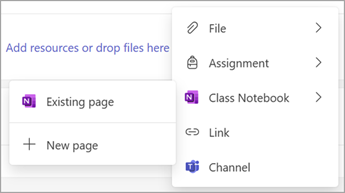
Notas:
-
El contenido del Bloc de notas de clase solo se puede agregar si el bloc de notas de clase está configurado. Vea Usar Bloc de notas de clase en Teams.
-
Solo se admiten las páginas de la sección Biblioteca de contenido del Bloc de notas de clase.
-
La visibilidad del contenido del bloc de notas de clase para los alumnos se controla dentro del bloc de notas de clase y no mediante el estado del módulo de Trabajo en clase.
Agregar un vínculo
-
Vaya al equipo de clase deseado y, después, seleccione Trabajo en clase.
-
Vaya al módulo deseado, seleccione + > Vínculo.
-
Escriba la dirección web y, opcionalmente, edite el título y el icono del sitio web.
Nota: Solo se admiten vínculos seguros (a partir de https).
Agregar un canal de Teams
Los canales del mismo equipo se pueden agregar a Trabajo en clase.
-
Vaya al equipo de clase deseado y, después, seleccione Trabajo en clase.
-
Vaya al módulo deseado, seleccione + > Canal.
-
Seleccione el canal que quiera y, después, haga clic en Agregar.
Notas:
-
Solo se admiten los canales estándar de Teams. Los canales privados o compartidos no se pueden agregar a Trabajo en clase.
-
Los canales estándar de Teams y el contenido que se encuentra dentro son visibles para todos los alumnos y no están controlados por el estado del módulo de Trabajo en clase.
Mover un recurso (cualquier tipo)
Los recursos se pueden reorganizar dentro de un módulo o moverlos a otro arrastrando y colocando un recurso en la ubicación deseada.
El recurso también se puede mover a un módulo diferente seleccionando Más > Movera un módulo diferente.
Cambiar el nombre de un recurso (cualquier tipo)
-
Vaya al equipo de clase deseado y, después, seleccione Trabajo en clase.
-
Vaya al recurso deseado y, después, seleccione Más > Editarnombre para mostrar.
Nota: A excepción de las asignaciones, los nombres de los recursos no se actualizan si cambia el nombre de origen. Por ejemplo, si se cambia el nombre de una página del Bloc de notas de clase en Bloc de notas de clase, no se actualizará automáticamente en Trabajo en clase.
Eliminar un recurso (cualquier tipo)
-
Vaya al equipo de clase deseado y, después, seleccione Trabajo en clase.
-
Vaya al recurso deseado y, después, seleccione Más > Eliminar recurso.
Notas:
-
Los archivos y vínculos se eliminarán permanentemente.
-
Es posible que se pueda acceder a las tareas, las páginas de OneNote y los canales de Teams en sus respectivas aplicaciones o ubicaciones fuera de Trabajo en clase, pero ya no estarán visibles en Trabajo en clase.







