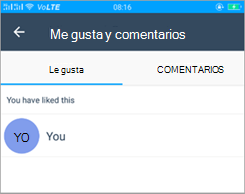Agregar datos adjuntos a un grupo
Para acceder a las opciones de datos adjuntos:
-
En la conversación de grupo, en el cuadro de chat en la parte inferior de la página, pulse

-
Las opciones de datos adjuntos disponibles se muestran en la segunda fila.
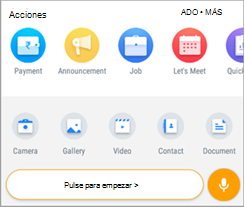
Enviar fotos e historias de fotos
Hacer y enviar una foto
Para hacer una foto con la cámara del teléfono y enviarla:
-
Pulse el icono de cámara

-
Haga la foto.
-
Pulse Enviar.
Enviar varias fotos a la vez
Para enviar varias fotos al mismo tiempo:
-
Pulse

-
Mantenga presionada la imagen hasta que aparezca el icono de selección.
-
Seleccione hasta 30 imágenes y, a continuación, pulse Abrir.
-
Escriba un subtítulo y, a continuación, pulse Enviar.
Enviar una nueva foto con fotos anteriores
Para hacer una nueva foto junto con el envío de las más antiguas:
-
Pulse

-
Haga la foto.
-
Pulse

-
Seleccione más fotos o tome otras nuevas y, a continuación, pulse Enviar.
Editar una foto
Para editar una foto:
-
Pulse


-
En la pantalla de vista previa, elija una de las siguientes acciones:
-
Seleccione

-
Seleccione

-
Seleccione

-
Seleccione

-
Seleccione

-
-
Escriba un subtítulo y, a continuación, pulse Enviar.
Enviar un vídeo
Para enviar un vídeo como datos adjuntos:
-
Pulse

-
Examine y seleccione el vídeo y, a continuación, pulse Enviar.
Enviar un contacto
Para enviar información de contacto como datos adjuntos:
-
Pulse

-
Busque o seleccione el contacto de la lista de contactos de su teléfono y, a continuación, pulse Enviar.
Enviar un documento
Para enviar un documento como datos adjuntos:
-
Pulse

-
Examine y seleccione el documento.
-
Agregue una nota sobre el documento y, a continuación, pulse Enviar.
Enviar un mensaje de audio
Para enviar un mensaje de audio como datos adjuntos:
-
Mantén presionado el icono del micrófono y, a continuación, graba el audio.
-
Suelta la retención para detener la grabación.
-
Revise el audio, pulse el icono Eliminar para descartar si desea volver a grabar y, a continuación, pulse Enviar.
Me gusta y comentarios
Para indicar que le gusta un mensaje o un comentario sobre un mensaje o un archivo adjunto:
-
En el mensaje o datos adjuntos, pulse Me gusta.
-
Para dejar un comentario, en el mensaje o datos adjuntos, pulse Comentario.
-
Escriba el comentario y, a continuación, pulse Enviar.
Ver me gusta y comentarios de otros usuarios
Para ver los "Me gusta" y los comentarios de un mensaje o datos adjuntos:
-
En el mensaje o datos adjuntos, pulse Comentario.
-
Pulse la pestaña Me gusta para ver la lista de personas a las que les ha gustado el mensaje o los datos adjuntos.
-
Pulse la pestaña Comentarios para ver la lista de personas que han dejado un comentario y sus comentarios.
-
También puede pulsar la sección de énfasis gris en el icono Me gusta para ver la pestaña Me gusta y la pestaña Comentarios .