Puede agregar formas, como cuadros, círculos y flechas, a los documentos, mensajes de correo electrónico, presentaciones de diapositivas y hojas de cálculo.
Para agregar una forma:
-
En la pestaña Insertar, seleccione

-
Seleccione una forma de la galería y, después, haga clic y arrastre para dibujar la forma.
Después de agregar una o más formas, puede agregar texto, viñetas y numeración a ellas, y puede cambiar su relleno, contorno y otros efectos en la pestaña Formato de forma o Formato .
Sugerencia: Puede agregar formas individuales a un gráfico o agregar formas encima de un Gráfico SmartArt para personalizarlo.
Agregar una forma en Excel, Outlook, Word o PowerPoint
-
En la pestaña Insertar , haga clic en

-
Seleccione la forma que desee, haga clic en el área de trabajo y arrastre para dibujar la forma.
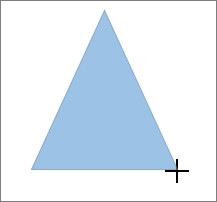
Para crear un cuadrado o un círculo perfectos (o restringir las dimensiones de otras formas), presione la tecla Mayús y manténgala presionada mientras arrastra.
Para seguir estos pasos, necesita abrir o crear un informe. Para hacer eso, en la pestaña Informes, haga clic en Recientes para abrir un informe existente o haga clic en Más informes para seleccionar un informe de la lista en el cuadro de diálogo Informes o cree un nuevo informe.
-
En el informe abierto, en la pestaña Diseño, haga clic en Formas.

-
Haga clic en la forma que desee, haga clic en cualquier parte del área de trabajo y luego arrastre para colocar la forma.
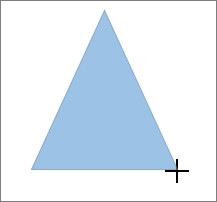
Para crear un cuadrado o un círculo perfectos (o restringir las dimensiones de otras formas), presione la tecla Mayús y manténgala presionada mientras arrastra.
Inserte una forma o seleccione una forma existente y, a continuación, escriba texto.
-
Haga clic con el botón derecho en la forma y seleccione Agregar texto o Editar texto, o simplemente empiece a escribir.
Nota: El texto que agregue se convierte en parte de la forma; si gira o voltea la forma, el texto también girará o se volteará
-
Para dar formato y alinear el texto, haga clic en la pestaña Inicio y, a continuación, elija entre las opciones de los grupos Fuente, Párrafo o Alineación, dependiendo del programa que esté usando y del tipo de formato que desee aplicar. (Las opciones de formato del texto son limitadas en Project).
Nota: Estos comandos no están disponibles en Project.
-
Seleccione la forma que desee cambiar.
8226; Para cambiar varias formas, presione Ctrl mientras selecciona las formas que desea cambiar.
-
En la pestaña Formato de forma o Formato, seleccione

-
Seleccione

Si necesita agregar la misma forma varias veces, puede hacerlo rápidamente usando Bloquear modo de dibujo.
Nota: En lugar de agregar formas individuales para crear un dibujo, es posible que desee Elegir un elemento gráfico SmartArt. En un Gráfico SmartArt, la disposición de las formas y el tamaño de fuente de esas formas se actualiza automáticamente a medida que agrega o quita formas y edita el texto.
-
En la pestaña Insertar , seleccione

-
Haga clic con el botón derecho en la forma que quiera agregar y, después, seleccione Bloquear modo de dibujo.
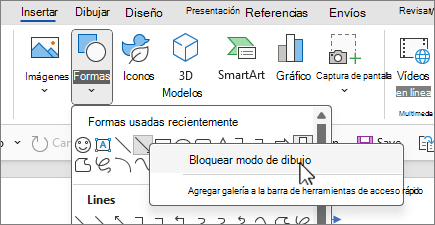
-
Haga clic en cualquier lugar del área de trabajo y, a continuación, arrastre para dibujar la forma.
-
Repita el paso 3 para agregar la forma tantas veces como desee.
Sugerencia: Para crear un cuadrado o un círculo perfectos (o restringir las dimensiones de otras formas), presione la tecla Mayús y manténgala presionada mientras arrastra.
-
Después de agregar todas las formas que desee, presione Esc para desactivar bloquear el modo de dibujo.
Nota: Esta función no está disponible en Project.
-
Seleccione el texto en la forma a la que desea agregar viñetas o numeración.
-
Seleccione la pestaña Inicio en la cinta de opciones y, en el grupo Párrafo , seleccione


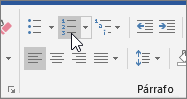
Puede encontrar diferentes estilos de viñeta y formatos de numeración haciendo clic en la flecha abajo situada junto a


Los estilos rápidos le permiten aplicar un estilo a la forma con un solo clic. Encontrará los estilos en la galería de estilos rápidos. Al mantener el puntero sobre una miniatura de estilo rápido, puede ver cómo afecta el estilo a la forma.
-
Haga clic en la forma que desea cambiar.
-
Seleccione la pestaña Formato de forma o Formato y, en el grupo Estilos de forma , seleccione el estilo rápido que quiera usar.
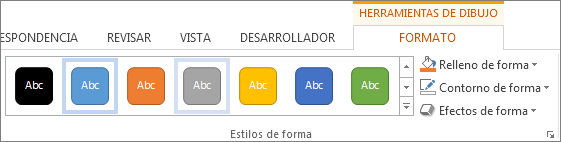
Para ver más estilos rápidos, seleccione


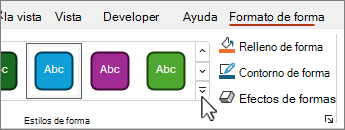
Para obtener más información sobre cómo cambiar el color de relleno, el color del borde o el color del texto, consulte Cambiar los colores en un cuadro de texto o en una forma.
Seleccione la forma que quiera eliminar y, después, presione Suprimir. Para eliminar varias formas, presione Ctrl mientras selecciona las formas que desea eliminar y, después, presione Suprimir.
Vea también
Dibujar o eliminar una línea, un conector o una forma libre
Girar un cuadro de texto, forma, WordArt o imagen
Cambiar los colores de un cuadro de texto o una forma
Dibujar una línea decorativa en Word o Outlook
Crear un gráfico de principio a fin
Después de agregar una forma a un documento, puede modificarla agregando líneas conectoras, cambiando el estilo, agregando una imagen reflejada, cambiando el color y aplicando una variedad de otros efectos, como sombras, iluminado y 3D.
Agregar una forma
-
En la pestaña Insertar , seleccione Formas.

-
Seleccione la forma que desee, haga clic en cualquier lugar del área de trabajo y, a continuación, arrastre para colocar la forma.
-
Haga clic con el botón derecho en la forma y haga clic en Agregar texto o Editar texto, o simplemente haga clic dentro de la forma y empiece a escribir .
Nota: El texto que agregue se convertirá en parte de la forma; si gira o voltea la forma, el texto también girará o se volteará.
-
Para aplicar formato y alinear el texto, haga clic en la pestaña Inicio y, a continuación, elija las opciones de formato disponibles. Por ejemplo, puede cambiar el color de fuente, los estilos, los tamaños, cambiar la alineación o la sangría, cambiar la orientación del texto, por nombrar algunos.
-
Haga clic en la forma que desea cambiar.
Para cambiar varias formas, presione

-
En la pestaña Formato de forma , haga clic en

-
Seleccione la forma que quiera copiar.
-
Presione la tecla de opción y arrastre la forma al lugar que desee. Suelte el mouse y se creará una copia de la forma. Puede arrastrar y soltar la forma tantas veces como sea necesario.
-
Seleccione el texto de la forma donde quiera agregar viñetas o numeración.
-
En la pestaña Inicio , haga clic en la flecha situada junto a Viñetas o Numeración.
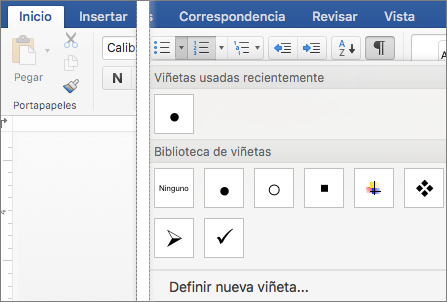
-
Presione Entrar cada vez que desee una nueva viñeta o número, o presione Entrar dos veces para finalizar la lista.
-
Haga clic en la forma que desea cambiar.
-
Seleccione la pestaña Formato de forma y, en la galería de estilos, elija el estilo que desee.
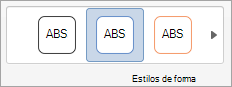
Para ver más estilos, seleccione

-
Haga clic en la forma que desea cambiar.
-
Haga clic en la pestaña Formato de forma y seleccione

-
Siga uno de estos procedimientos:
-
Para usar un color de relleno diferente, en Colores del tema o Colores estándar, seleccione el color que desea usar.
-
Para quitar el color del elemento de gráfico seleccionado, seleccione Sin relleno.
-
Para usar un color de relleno que no está disponible en Colores del tema o Colores estándar, haga clic en Más colores de relleno. En el cuadro de diálogo Colores , use las opciones disponibles para elegir un color y, después, seleccione Aceptar.
-
Para rellenar la forma con una imagen, seleccione Imagen. En el cuadro de diálogo Insertar imagen , elija la imagen que quiera usar y, después, seleccione Insertar.
-
Para usar un efecto de degradado para el color de relleno seleccionado, seleccione Degradado y, después, elija el estilo de degradado que quiera usar.
Para obtener más estilos de degradado, seleccione Más degradados y, a continuación, en el panel Formato del área del gráfico , en Relleno, elija las opciones de degradado que desea usar.
-
Para usar un relleno con textura, seleccione Textura y, a continuación, elija la textura que desea usar.
-
-
Seleccione la forma y, después, elija la pestaña Formato de forma .
-
En el grupo Estilos de forma , seleccione Efectos de forma, seleccione una categoría de efecto y elija el efecto que desee.
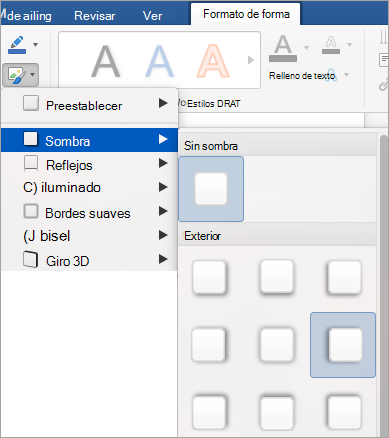
-
En la pestaña Formato de forma , seleccione

-
En el panel Formato de forma , seleccione la pestaña Rellenar & línea y, después, elija Relleno o Línea.
-
Arrastre el control deslizante Transparencia para lograr el efecto que desee.
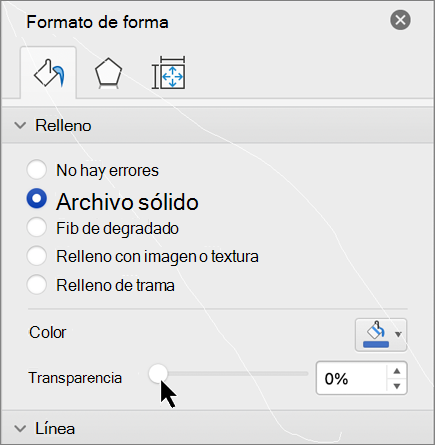
Seleccione la forma que quiera eliminar y, después, presione Suprimir. Para eliminar varias formas, presione Comando mientras selecciona las formas que desea eliminar y, después, presione Suprimir.
Vea también
Cambiar el tamaño de un objeto
Mover, girar o agrupar una imagen, cuadro de texto u otro objeto
Puede agregar formas, como cuadros, círculos y flechas, a los libros y presentaciones. (Word para la Web no admite formas). Para agregar una forma, seleccione Insertar en la cinta de opciones, seleccione Formas y, después, elija una forma.
Después de agregar una forma, puede moverla y cambiar su tamaño; agregar texto, viñetas o numeración; y puedes cambiar el color de relleno o el contorno.
-
En la pestaña Insertar , seleccione Formas.

-
Seleccione la forma que desee en la galería desplegable.
Una forma de tamaño predeterminado se inserta inmediatamente en el medio de la página visible.
-
Seleccione un controlador de tamaño en el perímetro de la forma y arrástrelo hacia adentro o hacia afuera para cambiar el tamaño de la forma.
Para crear un cuadrado o un círculo perfectos (o restringir las dimensiones de otras formas), presione la tecla Mayús y manténgala presionada mientras arrastra.
-
Para mover la forma, apunte con el mouse hacia ella hasta que el puntero se convierta en una flecha de cuatro puntas. A continuación, haga clic y arrastre para mover la forma a la posición que desee.
Cuando se selecciona una forma en el documento, aparece una pestaña Forma en la cinta de opciones de la barra de herramientas. Tiene botones para cosas que puede hacer con la forma, como agregar un color de relleno o un contorno, o elegir un estilo de forma predefinido.
Nota: Si la cinta de opciones simplificada está desactivada, el nombre de la pestaña en el paso 4 es Formato. Para obtener más información sobre la cinta simplificada, vea El nuevo aspecto de Microsoft 365.
Inserte una forma o seleccione una forma existente y, a continuación, escriba texto como se indica a continuación:
-
Haga clic con el botón derecho en la forma y seleccione Editar texto.
Aparecerá un cursor intermitente en el centro de la forma.
-
Escriba el texto que desea agregar a la forma.
-
Para aplicar formato y alinear el texto, seleccione la pestaña Inicio y, después, elija las opciones de los grupos Fuente, Párrafo o Alineación .
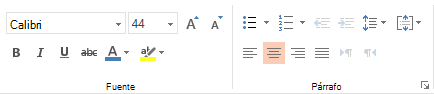
Los estilos rápidos le permiten aplicar un estilo a la forma con un solo clic. Encontrará los estilos en la galería de formas.
-
Seleccione la forma que quiera cambiar.
-
En la pestaña Forma , abra la galería Estilos de forma y seleccione el estilo rápido que quiera usar.
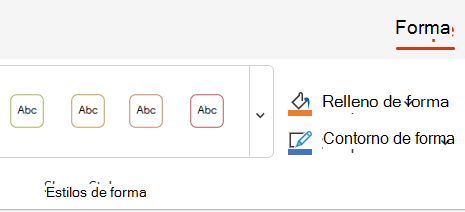
Seleccione la flecha hacia abajo al final de la galería para abrirla y ver la lista completa de opciones:

Puede pausar el puntero del mouse sobre una opción de la galería para ver una breve descripción de ella.
-
Seleccione la forma que quiera cambiar.
-
En la pestaña Forma , seleccione la flecha abajo situada junto a Relleno para abrir la galería de colores de relleno.
-
Seleccione un color.
-
Para que la forma sea transparente, seleccione Sin relleno en la parte inferior de la galería de colores.
-
Seleccione la forma que quiera cambiar.
-
En la pestaña Forma , seleccione la flecha abajo situada junto a Contorno para abrir la galería de colores de contorno.
-
Seleccione un color.
-
En la parte inferior de la galería también hay opciones para el grosor (grosor) del contorno y si el contorno es sólido, punteado o una línea discontinua. Apunte a Grosor o Guiones para ver una lista emergente de opciones.
Seleccione la forma que quiera eliminar y, después, presione la tecla Suprimir. Para eliminar varias formas, presione Ctrl mientras selecciona las formas que desea eliminar y, después, presione Suprimir.







