Los nuevos archivos de dibujo se abren con una sola página, pero puede agregar tantas páginas como desee.
De forma predeterminada, cada nueva página de dibujo hereda el tamaño, la orientación, la escala, la unidad de medida, el desplazamiento de sombras, la regla y la configuración de la cuadrícula de la página que se muestra actualmente en la ventana de dibujo. Sin embargo, puede cambiar cualquiera de estas opciones de configuración para la nueva página.
Insertar una página nueva en una posición específica
Como alternativa, para crear una página nueva con propiedades personalizadas como el escalado o el tamaño, haga lo siguiente:
-
En la esquina inferior izquierda de la ventana de dibujo, haga clic con el botón secundario en una pestaña de página

-
En la pestaña Propiedades de página , escriba un nombre para la página o use el nombre predeterminado.
-
Para cambiar la escala o el tamaño de la nueva página, haga clic en las pestañas Escala de dibujo o Tamaño de página y realice los cambios pertinentes.
-
Haga clic en Aceptar.
Agregar rápidamente una página
-
Simplemente haga clic en el icono + o insertar página en la parte inferior de la ventana de dibujo.
La nueva página se inserta en el extremo derecho del conjunto existente de pestañas de página. Adopta las características de diseño de la página que estaba activa. De forma predeterminada, la nueva página se denomina Página-#. Si quiere, puede cambiar el nombre de la página haciendo clic con el botón derecho en el nombre y seleccionando Cambiar nombre.
Cambiar el nombre de una página
De forma predeterminada, los nombres de página tienen números para asegurarse de que cada nombre es único, pero puede cambiar el nombre de cualquier página:
-
Haga clic con el botón derecho en la pestaña de la página y, después, seleccione Cambiar nombre.
El nombre está resaltado.
-
Escriba el nombre que desea asignar a la página.
-
Presione Entrar cuando haya acabado.
Cambiar el aspecto de una página nueva
De forma predeterminada, un dibujo nuevo hereda las características de la página que se muestra actualmente en la ventana de dibujo. Para cambiar el aspecto de la página nueva.
-
Seleccione la página nueva. Agregue un par de formas para que pueda ver su aspecto con el diseño actual.
-
En la pestaña Diseño de la cinta de opciones, abra la galería Temas .
-
Seleccione una opción de la galería para obtener una vista previa del aspecto que tendrá la página.
-
Seleccione el tema que quiera usar.
Insertar una página nueva en una posición específica
Al usar el comando Insertar , se inserta una página nueva inmediatamente a la derecha de la pestaña de página seleccionada:
-
Haga clic con el botón derecho en la pestaña de la página en la que desea insertar una página junto a.
-
Haga clic en Insertar.
Se inserta una página nueva a la derecha de la pestaña de página seleccionada en el paso 1 y la nueva página adoptará las características de diseño de dicha página. (Para obtener información sobre cómo cambiar ese diseño, vea Aplicar un tema).
Agregar rápidamente una página
-
Abra el diagrama para editarlo.
-
En la parte inferior del diagrama, seleccione Insertar una página nueva

La nueva página se inserta en el extremo derecho del conjunto existente de pestañas de página. Adoptará las características de diseño de la página que estaba activa cuando realizó el paso 2. De forma predeterminada, se denomina Página-#. Si quiere, puede cambiar el nombre de la página haciendo clic con el botón derecho en el nombre y seleccionando Cambiar nombre.
Sugerencia: No se olvide de agregar texto alternativo a una página. Para obtener más información, vea Hacer accesible un diagrama de Visio para la web.
Abrir una página visible en un diagrama con varias páginas
-
Abra el diagrama para verlo o editarlo.
-
Seleccione la pestaña de página que desee en la parte inferior del diagrama.
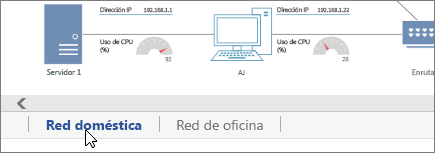
Navegar por un diagrama de varias páginas
Si hay muchas páginas en el diagrama, es posible que no vea la página que desea. Visio tiene dos tipos de controles de navegación para asegurarse de que puede seleccionar cualquier página del archivo: una lista de páginas completa y botones para desplazarse a la izquierda y a la derecha por el conjunto de páginas.
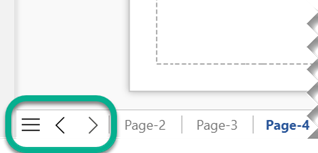
Seleccionar una página de la lista de páginas
-
Abra el diagrama para verlo o editarlo.
-
Debajo del diagrama, en el extremo izquierdo de la barra de pestaña de página, seleccione el botón

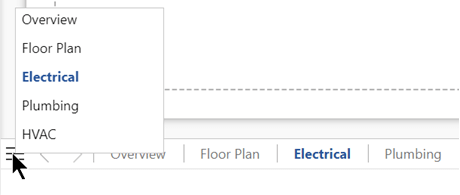
(El nombre en negrita de la lista indica la página activa actualmente).
-
Seleccione un nombre de página para abrir esa página.
Desplazarse por la barra de navegación de la página
Si el dibujo tiene muchas páginas, puede que no todas estén visibles en la barra de navegación de la página situada debajo del lienzo de dibujo. Use los dos botones Despl para ver otras pestañas de página y, a continuación, puede seleccionar la página que desee:
|
Desplazarse a página anterior en la barra de navegación |
|
|
Desplazarse a Página siguiente en la barra de navegación |
|
Cambiar el nombre de una página
De forma predeterminada, los nombres de página tienen números para asegurarse de que cada nombre es único, pero puede cambiar el nombre de cualquier página:
-
Haga clic con el botón derecho en una pestaña de página y, después, seleccione Cambiar nombre.
-
En el cuadro Cambiar nombre de página a , escriba el nombre que desee para la página.
-
Seleccione Aceptar.
Eliminar una página
-
Abra el diagrama para editarlo.
-
Haga clic con el derecho en la pestaña de la página y después seleccione Eliminar.
Sugerencia: Si elimina accidentalmente una página, seleccione Inicio > Deshacer o presione Ctrl+Z.









