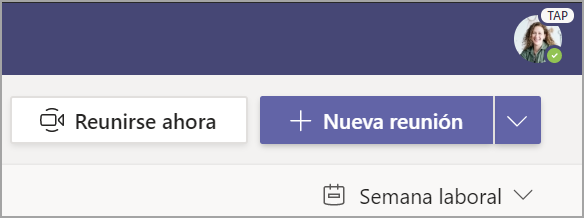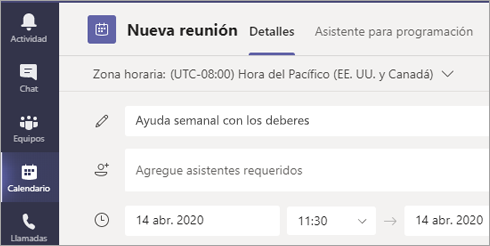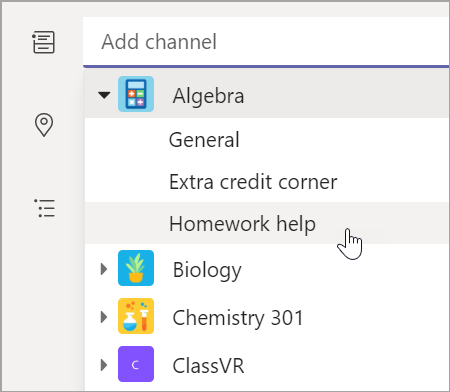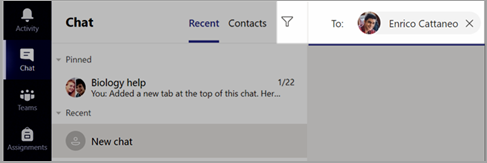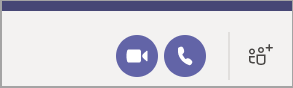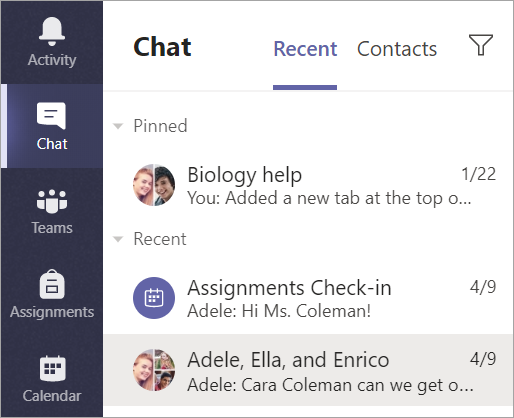Empezar a trabajar en el equipo de clase
Iniciar sesión en Teams
-
Abra Office.com en el explorador web e inicie sesión con el correo electrónico y la contraseña de su escuela.
-
Seleccione la aplicación de Teams .
Nota: Teams para el ámbito educativo forma parte de Office 365 Educación. Los estudiantes y profesores de las instituciones aptas pueden registrarse en Office 365 Educación de forma gratuita. Obtenga más información sobre cómo registrarse.
Crear un equipo de clase
Es posible que su administrador de TI ya haya configurado sus clases. Si no es así, cree una.
-
Seleccione Teams [icono] en la barra de aplicaciones.
-
Seleccione Unirse o crear equipo> Crear equipo.
-
Seleccione Clase como tipo de equipo.
-
Escriba un nombre y una descripción opcional para su clase. Seleccione Siguiente.
Agregar alumnos (opcional)
-
Escriba los nombres de los alumnos y seleccione Agregar. Si su centro educativo ya ha creado grupos de clase, pida al administrador de TI el nombre de su grupo de clase.
-
Seleccione Listo cuando haya terminado. Para agregar profesores colaboradores a este equipo de clase, elija la pestaña Profesores y escriba nombres.
¡Todo listo!
Para agregar alumnos o realizar cambios en este equipo más adelante, vaya al equipo y seleccione Más opciones [icono].
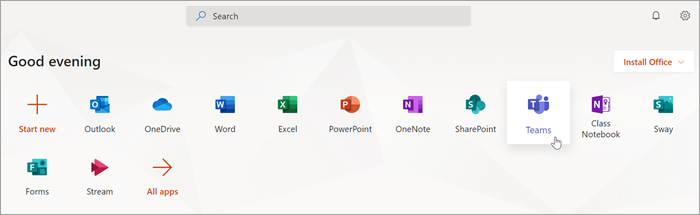
Organizarse en un equipo de clase
Haga clic en el icono del equipo de clase para ver los canales.
Canales
Todos los equipos de clase vienen con un canal General.
Los canales organizan todos los archivos, conversaciones y aplicaciones de un tema en un único sitio. Se pueden crear canales para trabajo en grupo, temas, unidades y mucho más.
Todos los canales tienen pestañas. El canal General tiene las siguientes pestañas:
-
La pestaña Publicaciones para todos los mensajes en este canal.
-
La pestaña Archivos para almacenar todos los archivos compartidos en este canal.
-
La pestaña Bloc de notas de clase
-
La pestaña Tareas para crear tareas.
-
La pestaña Calificaciones para realizar un seguimiento del progreso y las calificaciones de un alumno.
Sugerencia: Para agregar una pestaña a cualquier canal, seleccione Agregar una pestaña[icono].
Agregar canales
-
Para agregar un canal, seleccione Más opciones [icono] junto al nombre del equipo de clase y, a continuación, Agregar un canal.
-
Escriba un nombre y una descripción opcional para el canal.
-
Elija si quiere que el canal sea Estándar o Privado. Los canales estándar estarán disponibles para todos los usuarios. Los canales privados solo estarán disponibles para los alumnos que elija.
-
Active la casilla para mostrar este canal automáticamente en la lista de canales de todos los usuarios.
-
Haga clic en Agregar.
Comprobar las notificaciones
Para ver lo que ocurre en la clase, seleccione Actividad en la barra de aplicaciones.
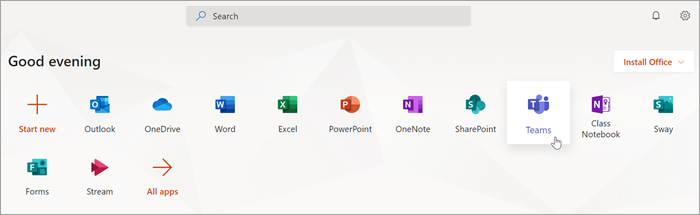
Programar una reunión virtual para la clase
Use reuniones en Teams para programar presentaciones virtuales y debates para toda la clase.
-
Seleccione Teams [icono]y, a continuación, seleccione Calendario [icono].
-
Seleccione + Nueva reunión.
-
De un título a la nueva reunión. Decida la fecha y la hora. Agregue los detalles adicionales.
Sugerencia: Puede establecer cualquier reunión para que se repita de forma diaria, semanal, mensual, anual o incluso una cadencia personalizada.
-
Seleccione Agregar canal para ver una lista de los equipos de clase y sus canales y, a continuación, elija un canal en el que reunirse.
Nota: Cuando selecciona un canal en un equipo de clase para organizar una reunión, todos los alumnos con acceso al canal podrán unirse a la reunión. Además, todos los recursos compartidos y las grabaciones tomadas durante la reunión se guardan en el canal.
-
Tómese un momento para revisar los detalles de la reunión. Cuando haya terminado, seleccione Enviar. Esto agrega la reunión a su calendario y a los calendarios de los alumnos.
Nota: Obtenga más información sobre los procedimientos recomendados para ejecutar reuniones de clase y mantener la seguridad durante las reuniones con los alumnos.
Reunirse con los alumnos mediante llamadas de audio o vídeo
Use el chat de vídeo o audio en Teams para reunirse con los alumnos en grupos o uno a uno.
-
Seleccione Nuevo chat [icono]. En el cuadro Para, escriba los nombres de uno o más alumnos.
-
Seleccione Videollamada [icono] para reunirse con videollamadas o llamadas de audio [icon] si prefiere usar solo audio.
También puede reunirse en directo con alumnos en un chat existente.
-
Selecciona Chat [icono] en la barra de aplicaciones y, a continuación, elige el chat desde el que quieres reunirte.
-
Seleccione Videollamada [icono] o Llamada de audio [icono] para iniciar una reunión con un alumno o grupo de alumnos.
Sugerencia: Para programar una reunión con antelación, seleccione Calendario > + Nueva reunión.
Nota: Obtenga más información sobre los procedimientos recomendados para ejecutar reuniones de clase y mantener la seguridad durante las reuniones con los alumnos.
Unirse a una reunión y administrarla
Únase a una reunión que ha programado o a la que otra persona le ha invitado.
-
Seleccione Calendario [icono] y vaya a la reunión a la que desea unirse.
-
Abra la reunión y seleccione Unirse.
-
Haga doble clic en la entrada de audio y vídeo, encienda la cámara y active el micrófono para que le oigan. Seleccione Unirse ahora para entrar a la reunión.