Nota: Nos gustaría proporcionarle el contenido de ayuda actual lo más rápido posible en su idioma. Esta página se ha traducido mediante un sistema automático y es posible que contenga imprecisiones o errores gramaticales. Nuestro objetivo es que este contenido sea útil para usted. ¿Puede informarnos sobre si la información le ha sido útil al final de la página? Aquí tiene el artículo en inglés para que pueda consultarlo fácilmente.
Ofrezca su siguiente presentación con facilidad. Office Remote activa su teléfono a un control remoto de los archivos de su equipo. Solo tiene que conectar sus dispositivos mediante Bluetooth y ya podrá trabajar y centrarse en la audiencia.
Cómo usar Office Remote
En las presentaciones de PowerPoint
Utilice el teléfono para:
-
Ir a la primera o última diapositiva de una presentación
-
Ver miniaturas de las diapositivas y avanzar por las diapositivas
-
Hacer referencia a las notas del orador
-
Ver el temporizador de la presentación y el número de diapositiva
-
Utilizar un puntero láser para llamar la atención sobre las partes fundamentales de la presentación
En hojas de cálculo de Excel
Utilice el teléfono para:
-
Desplazarse entre las hojas
-
Interactuar con los datos de tablas dinámicas, filtros y segmentaciones
-
Acercar y alejar
-
Desplazarse hacia arriba y hacia abajo
En documentos de Word
Utilice el teléfono para:
-
Avanzar hasta los títulos del documento
-
Ver comentarios
-
Desplazarse hacia arriba y hacia abajo por páginas
-
Desplazarse hacia arriba y hacia abajo por líneas
Requisitos
Para usar Office Remote, necesitará un equipo equipado con Bluetooth que esté sincronizado con su teléfono. También necesitará:
-
Office 2013 en su equipo. Office Remote solo funciona con la última versión de Office.
-
Remoto complemento de Office para Office 2013. Si ya no ha instalado, enviar por correo electrónico usted mismo este vínculo y ábralo en su PC: http://go.microsoft.com/fwlink/?LinkID=321985
-
Windows Phone OS 8 o teléfono Android 4.0, Ice Cream Sandwich
Sincronice su equipo con su teléfono
Windows 8
-
Vaya a Configuración de Bluetooth > Bluetooth > Activar.
-
En el teléfono, vaya a Configuración > Bluetooth > Activar.
-
Cuando el nombre del equipo aparezca en la pantalla del teléfono, pulse pulsar para sincronizar.
Nota: En el teléfono Android, pulse la opción Bluetooth en Configuración, para ver una lista de dispositivos disponibles para sincronizar.
-
En el equipo, seleccione Listo para sincronizar > Sincronizar.
-
Durante la sincronización, aparecerá el mismo PIN en ambos dispositivos. Al confirmar esto, los dispositivos indicarán que están conectados.
Sugerencia: Si este estado cambia posteriormente a "no conectado", no se preocupe. Una vez que los dos dispositivos estén sincronizados, no es necesario volver a conectarse.
Windows 7
Para activar el Bluetooth en un equipo con Windows 7, vaya a Configuración de Bluetooth, seleccione Opciones y, por último, seleccione la casilla Permitir que los dispositivos Bluetooth encuentren el equipo. Si no puede encontrar el cuadro de diálogo Configuración de Bluetooth, puede que el equipo no tenga hardware de Bluetooth.
Usar Office Remote para presentar
Una vez haya sincronizado el teléfono con el equipo, haga lo siguiente:
-
Asegúrese de que ha instalado el complemento de Office Remote para Office 2013 en su equipo (este enlace está disponible en la aplicación del teléfono).
-
En el equipo, abra el archivo que desea presentar y en la pestaña Office Remote, seleccione Office Remote y, a continuación, Activar.
-
En su teléfono, abra Office Remote. El archivo que abrió en el paso 2 y cualquier otro que esté abierto en su equipo debería aparecer como lista.
-
Pulse para abrir uno y comenzar a presentar.
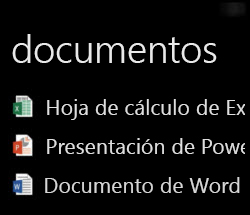
Usar el puntero láser en PowerPoint
-
Aquí se describe cómo usar el puntero láser en un teléfono Windows y Android:
-
Windows Phone: Vaya a la diapositiva que desee y pulse

-
Teléfono Android: pulse y mantenga pulsada la vista previa de diapositiva.
-
-
Desplácese por la pantalla donde desea que aparezca el puntero. Aparecerá un punto rojo en la pantalla de la presentación.
Sobre archivos de sólo lectura y archivos protegidos
Es posible que algunas características no funcionen como se esperaba al presentar archivos de sólo lectura o archivos que estaban almacenados en un servidor y que han sido abiertos en vista protegida (los ejemplos incluyen el puntero láser y la vista en miniatura en PowerPoint). Si confía en el origen del documento, es una buena idea habilitar la edición antes de iniciar la presentación.
Activar las funciones de accesibilidad
Puede activar la Lupa para ampliar la pantalla y el Contraste alto para conseguir una visualización con un contraste mayor.
-
Habilitar la lupa para ampliar la pantalla
En la Configuración de Windows Phone, pulse Accesibilidad y active la Lupa. Para ampliar, pulse dos veces con dos dedos. Para cambiar el nivel de ampliación, utilice dos dedos para pulsar dos veces, manténgalos presionando y, a continuación, desplácese hacia arriba o hacia abajo.
En la Configuración de su teléfono Android, pulse Accesibilidad y active los Gestos de ampliación. Puede ampliar y alejar pulsando tres veces en la pantalla.
-
Activar un contraste alto para mejorar la visibilidad
En la Configuración de Windows Phone, pulse Accesibilidad y active el Contraste alto.
En la Configuración de su teléfono Android, pulse Accesibilidad y active el Texto de contraste alto.
Ayúdenos a mejorar
Puede elegir enviarnos información para ayudar a mejorar Office Remote. Esta información no se usa para identificar o póngase en contacto con usted. Para obtener más información, consulte la Declaración de privacidad de Microsoft.







