A medida que la base de datos crece, localizar registros específicos implicará más que un vistazo rápido a una hoja de datos. En este artículo, obtendrá información sobre cinco formas de localizar registros específicos según sus necesidades.
¿Qué desea hacer?
Examinar todos los registros
Puede examinar los registros mediante la tecla TAB cuando desee desplazarse por un registro a la vez, por orden, para buscar un registro específico. También puede examinar los registros de una tabla de Vista de hoja de datos con los botones de navegación de registros. Los botones de navegación de registros están disponibles en la parte inferior de la tabla o formulario.
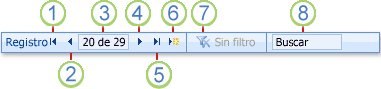
1. Ir al primer registro
2. Ir al registro anterior
3. Cuadro Registro actual
4. Ir al registro siguiente
5. Ir al último registro
6. Abrir un nuevo registro (en blanco)
7. Indicador de filtro
8. Cuadro de búsqueda
Notas:
-
Al hacer clic en el cuadro Registro actual , puede escribir un número de registro y, después, presionar ENTRAR para ir a ese registro. El número de registro se cuenta secuencialmente desde el inicio del formulario o la hoja de datos. No se corresponde con ningún valor de campo.
-
Para saber si se ha aplicado un filtro, consulte el botón indicador de filtro. Si no hay ningún filtro aplicado o todos los filtros se han borrado, muestra Sin filtro. Cuando se muestre Filtrado, puede hacer clic en este botón para quitar el filtro. De forma similar, cuando se muestra Sin filtrar, puede hacer clic en este botón para aplicar el último filtro que haya usado, si procede.
-
Al escribir texto en el cuadro Buscar , el primer valor coincidente se resalta en tiempo real al escribir cada carácter. Puede usar esta característica para buscar rápidamente un registro con un valor coincidente.
Ir a un registro específico
Puede ir a un registro específico en Access cuando sepa qué registro desea buscar. El cuadro Ir a le permite elegir un registro concreto de una lista desplegable y normalmente se agrega a formularios.

-
Para ir a un registro específico, haga clic en la flecha situada a la derecha del cuadro Ir a y, a continuación, seleccione un registro de la lista desplegable.
Nota: Si conoce los primeros caracteres del registro al que desea navegar, puede escribir esos caracteres en el cuadro Ir a para ayudarle a encontrar rápidamente ese registro.
El cuadro Ir a muestra solo datos suficientes para identificar cada registro de forma única. Al seleccionar un registro de la lista, Access muestra el resto de los datos de ese registro en el área principal del formulario.
Buscar un registro específico
Puede buscar un registro específico en una tabla o formulario mediante la pestaña Buscar del cuadro de diálogo Buscar y reemplazar . Esta es una opción eficaz para localizar un registro específico cuando el registro que desea buscar cumple criterios específicos, como términos de búsqueda, y operadores de comparación, como "igual" o "contiene".
Nota: Solo puede usar el cuadro de diálogo Buscar y reemplazar si la tabla o el formulario actualmente muestra datos. Esto se cumple incluso si no hay registros visibles porque se ha aplicado un filtro.
-
Abra la tabla o el formulario y, a continuación, haga clic en el campo en el que desea buscar.
-
En la pestaña Inicio, en el grupo Buscar, haga clic en Buscar (o presione CTRL+F).
Aparecerá el cuadro de diálogo Buscar y reemplazar con la pestaña Buscar seleccionada.
-
En el cuadro Buscar , escriba el valor para el que desea buscar.
-
Para cambiar el campo en el que desea buscar o para buscar en toda la tabla subyacente, haga clic en la opción correspondiente de la lista Buscar en .
Sugerencia: La lista Coincidir representa el operador de comparación (como "igual" o "contiene"). Para ampliar la búsqueda, en la lista Coincidir , haga clic en Cualquier parte del campo.
-
En la lista Buscar, seleccione Todo y, a continuación, haga clic en Buscar siguiente.
-
Cuando el elemento para el que está buscando está resaltado, haga clic en Cancelar en el cuadro de diálogo Buscar y reemplazar para cerrar el cuadro de diálogo. Los registros que cumplan las condiciones están resaltados
Para obtener más información sobre cómo usar el cuadro de diálogo Buscar y reemplazar , vea el artículo Usar el cuadro de diálogo Buscar y reemplazar para cambiar datos.
Filtrar para ver un número limitado de registros
Puede filtrar para ver un número limitado de registros cuando desee ver solo los registros que cumplen criterios específicos y operadores de comparación. Por ejemplo, para restringir rápidamente los registros que se muestran, haga clic con el botón secundario en un campo cuyo valor desea buscar y, a continuación, seleccione Es igual a, No es igual a, Contiene o No contiene en la parte inferior del menú contextual. Un filtro se puede activar o desactivar, lo que facilita cambiar entre vistas filtradas y sin filtrar de los mismos datos. A diferencia de la búsqueda, un filtro solo limita cuál de los registros se muestra.
-
Para aplicar un filtro basado en una selección, abra una tabla o formulario.
-
Para asegurarse de que la tabla o el formulario aún no están filtrados, en la pestaña Inicio , en el grupo Ordenar & filtro , haga clic en Avanzadas y, a continuación, haga clic en Borrar todos los filtros, si ese comando está disponible.
-
Vaya al registro que contiene el valor que desea usar como parte del filtro y, a continuación, haga clic en la columna (en la vista Hoja de datos) o en el control (en la vista Formulario, Informe o Presentación). Para filtrar según una selección parcial, seleccione solo los caracteres que desee.
-
En la pestaña Inicio , en el grupo Ordenar & filtro , haga clic en Selección y luego en el filtro que quiera aplicar.
-
Para filtrar otros campos basándose en una selección, repita los pasos 3 y 4.
Para obtener más información sobre cómo aplicar un filtro, vea el artículo Aplicar un filtro para ver los registros seleccionados en una base de datos de Access.
Create una consulta para buscar un registro específico
Las técnicas que puede usar para buscar y filtrar registros son muy útiles para encontrar registros específicos para el caso que esté usando. Sin embargo, es posible que desee realizar la misma búsqueda o operación de filtrado con regularidad. En lugar de reproducir un conjunto de pasos de búsqueda y filtro cada vez, puede crear una consulta. Una consulta es una forma eficaz y flexible de localizar registros específicos, ya que le permite realizar búsquedas personalizadas, aplicar filtros personalizados y ordenar registros. Puede crear sus propias consultas para ayudarle a centrarse en registros específicos y responder a preguntas específicas. Una vez creada, una consulta se puede guardar y reutilizar, y también se puede usar en la creación de formularios e informes.
Cuando usa una consulta para buscar o filtrar, usa criterios basados en el tipo de datos que busca. Los distintos tipos de información se almacenan como diferentes tipos de datos. Por ejemplo, los cumpleaños se almacenan como datos de fecha y hora, mientras que los nombres se almacenan como datos de texto.
A veces, no puede encontrar un registro concreto que sabe que existe. Esto puede ocurrir si está viendo registros en un formulario o una consulta que no muestra determinados registros debido al valor de un campo determinado. En el ejemplo siguiente se muestra cómo usar una consulta para buscar registros.
Suponga que usa una base de datos creada con la plantilla Problemas de Access para realizar un seguimiento de los problemas. La tabla Problemas tiene un campo denominado Estado, que indica si un problema concreto está activo, resuelto o cerrado. Puede crear una consulta que muestre problemas cuyo estado está cerrado siguiendo estos pasos:
-
En el grupo Consultas de la pestaña Crear, haga clic en Diseño de la consulta.
-
Haga doble clic en Problemas y, a continuación, haga clic en Cerrar.
-
En el diseñador de consultas, haga doble clic en el asterisco (*) de la tabla Problemas . Esto ayuda a asegurarse de que la consulta muestre todos los campos de los registros que devuelve.
Problemas.* aparece en la primera columna de la cuadrícula de diseño, en la fila Campo . Esto indica que se deben devolver todos los campos de la tabla Problemas.
-
En el diseñador de consultas, haga doble clic en Estado en la tabla Problemas .
El estado aparece en la segunda columna de la cuadrícula de diseño, en la fila Campo .
-
En la segunda columna de la cuadrícula de diseño, desactive la casilla de la fila Mostrar . Esto ayuda a asegurarse de que la consulta no muestra el campo Estado.
Si no desactiva la casilla Mostrar en la columna Estado, el campo Estado se mostrará dos veces en los resultados de la consulta.
-
En la segunda columna de la cuadrícula de diseño, en la fila Criterios , escriba ="Cerrado". Este es el criterio de búsqueda. Así se asegura de que la consulta devolverá solo los registros en los que el valor de Estado sea "Cerrado".
Nota: En este ejemplo, solo se usa un criterio de búsqueda. Puede usar muchos criterios de búsqueda para una búsqueda determinada agregando criterios a más campos y usando la fila o y las filas adicionales debajo o.
La consulta está lista para ejecutarse y tiene un aspecto similar a este:
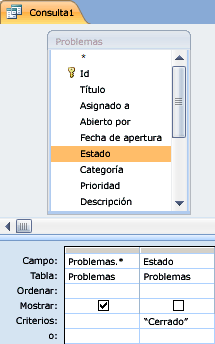
-
En la pestaña Diseño, en el grupo Resultados, haga clic en Ejecutar.
Nota: A menos que ya haya empezado a realizar un seguimiento de los problemas y, por lo tanto, tenga datos en la tabla Problemas y haya establecido el estado de al menos un problema en "Cerrado", la consulta no devolverá ningún resultado. Sin embargo, puede guardar la consulta y usarla en cualquier momento en el futuro.
-
Presione CTRL+G para guardar la consulta.
-
En el cuadro de diálogo Guardar como , escriba un nombre para la consulta en el campo Nombre de la consulta, como Problemas cerrados y, a continuación, haga clic en Aceptar.
Ahora tiene una consulta que muestra problemas cuyo estado está cerrado.
Para obtener más información sobre cómo crear consultas que le ayuden a encontrar registros, vea el artículo Create una consulta de selección sencilla.
Para obtener más información sobre los criterios de búsqueda y filtrado, vea el artículo Ejemplos de criterios de consulta.







